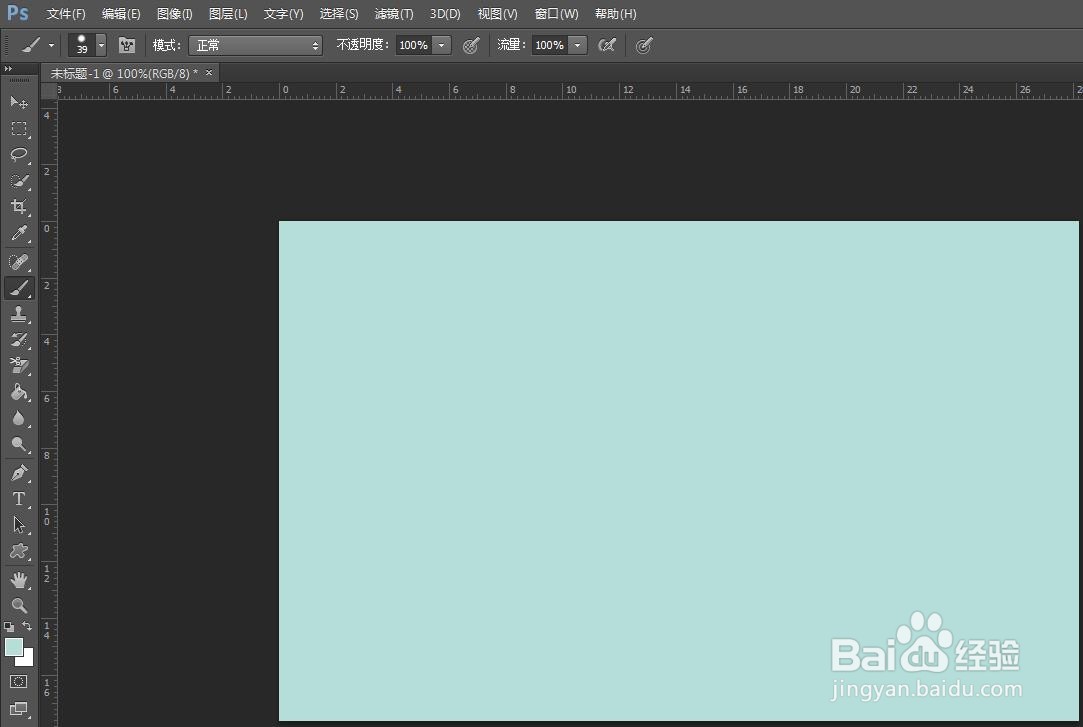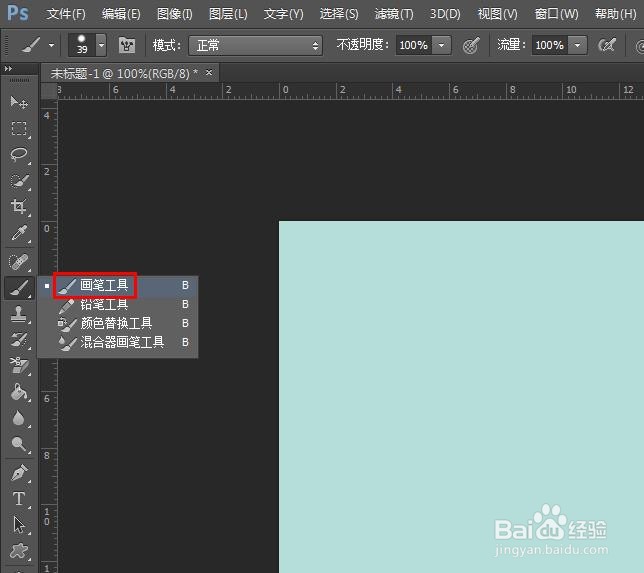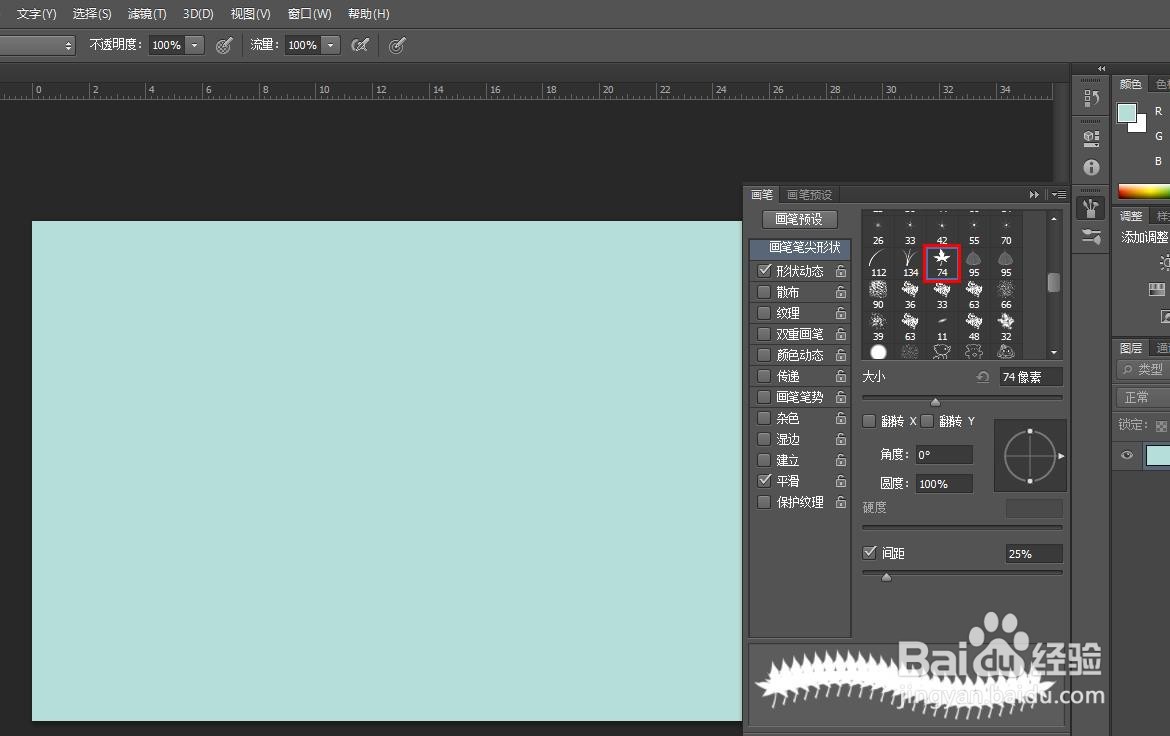在使用ps软件修图的时候,可以添加一些图案,那么ps怎样用画笔工具画枫叶呢?下面就来介绍一下ps中用画笔工具画枫叶的方法,希望对你有所帮助。
工具/原料
联想Y460
Windows7
Adobe PhotoshopCS6
ps怎样用画笔工具画枫叶
1、第一步:在ps软件中,打开一张需要画枫叶的图片。
2、第二步:在左侧工具栏中,选择“画笔工具”。
3、第三步:单击上方工具栏中红色方框标记的按钮,在画笔预设中,选择枫叶画笔。
4、第四步:根据自己的需要,滑动间距处的滑块。
5、第五步:单击颜色按钮,在拾色器中,选择枫叶的颜色。
6、第六步:在图片中,按住鼠标左键,画出枫叶图案。