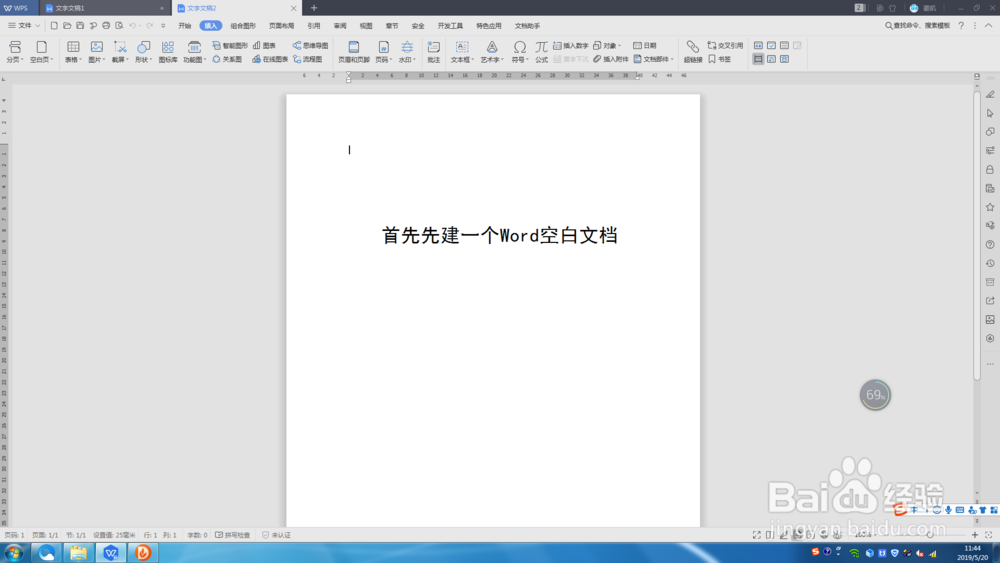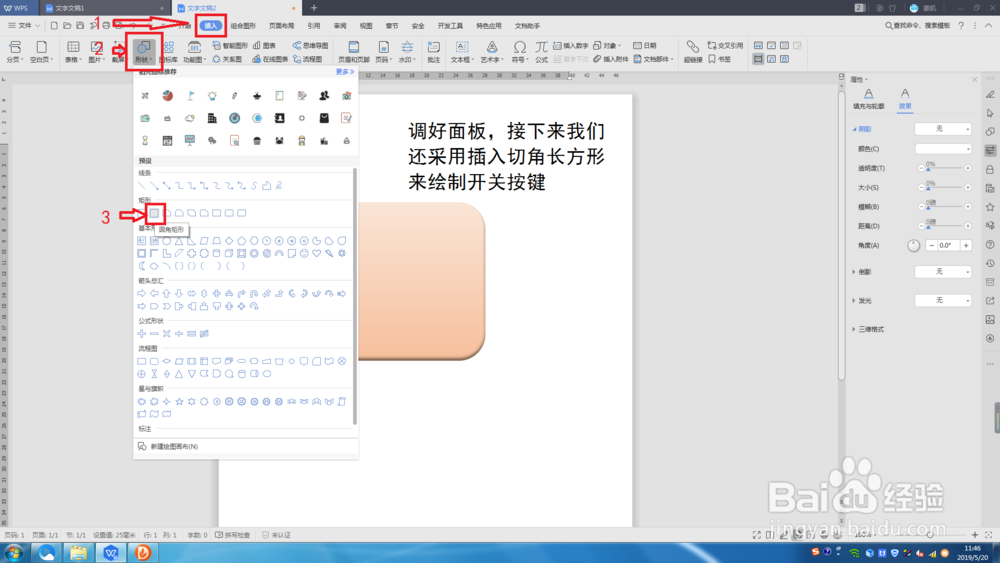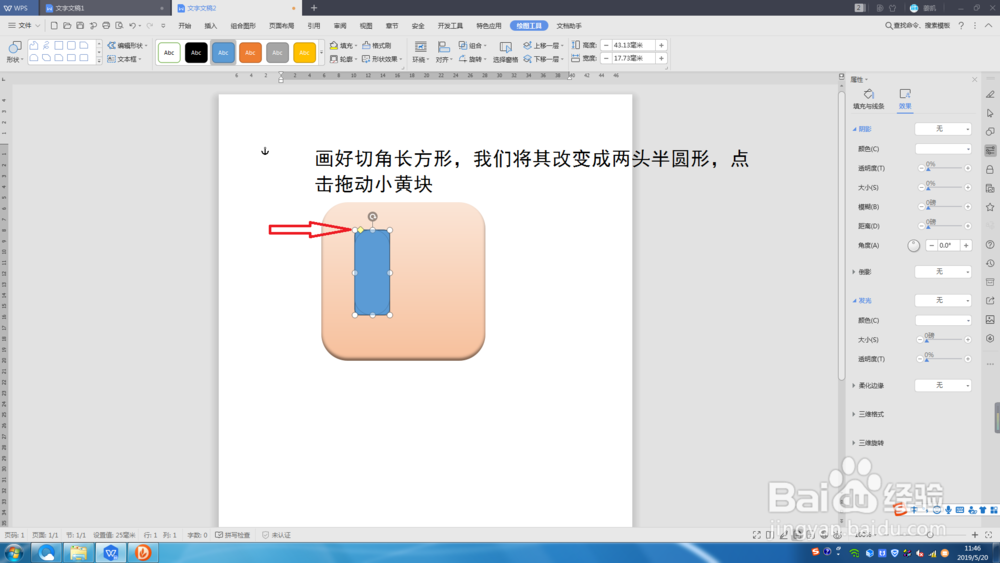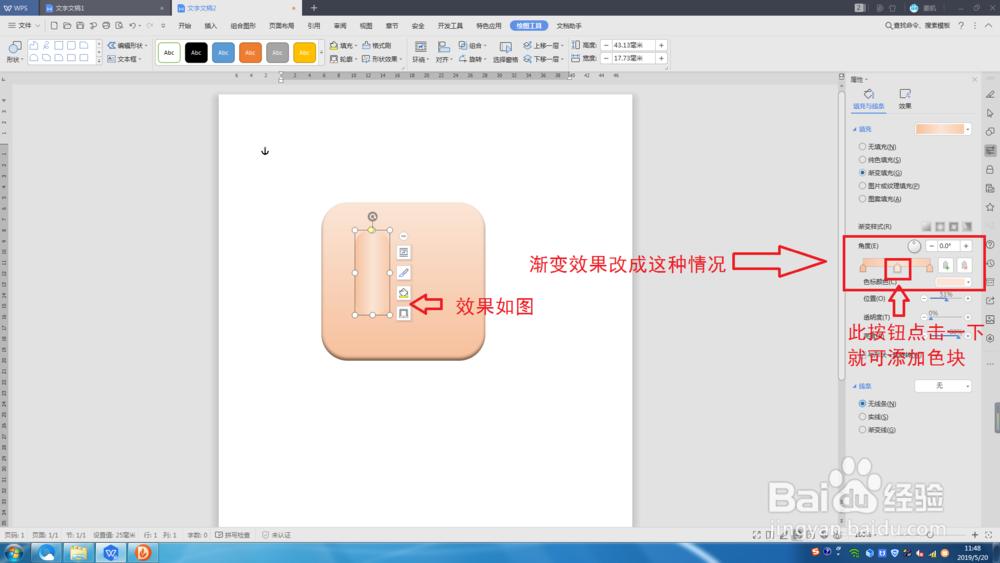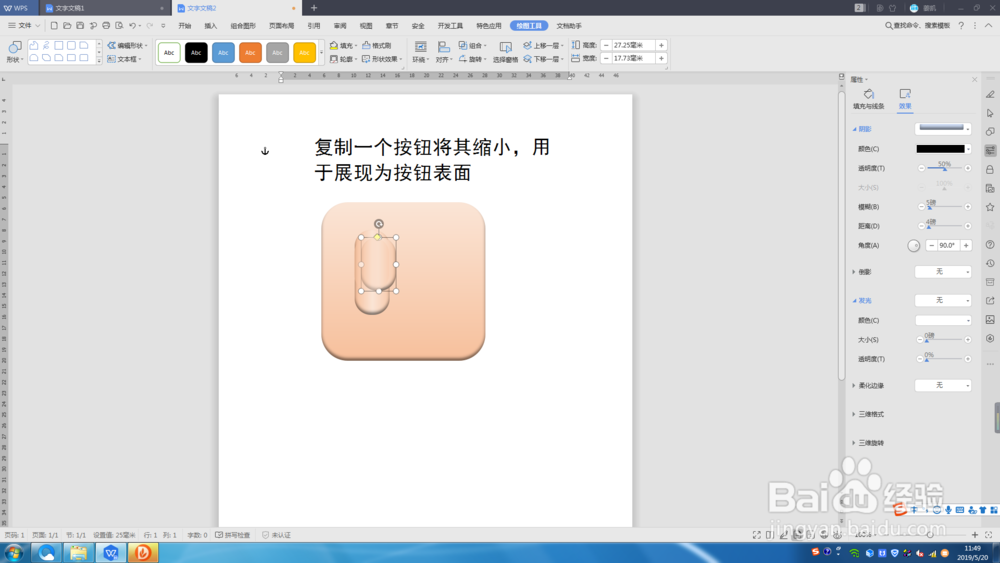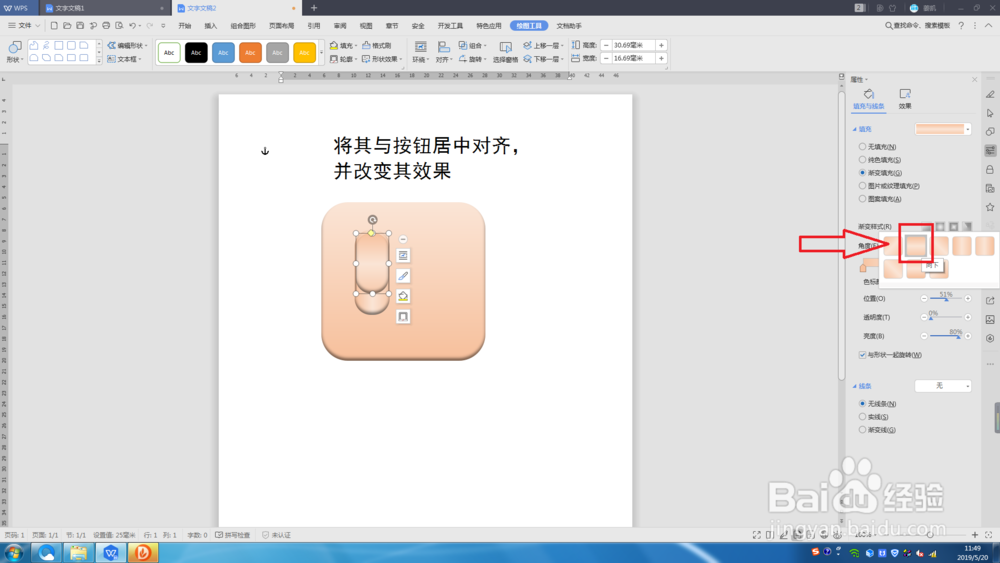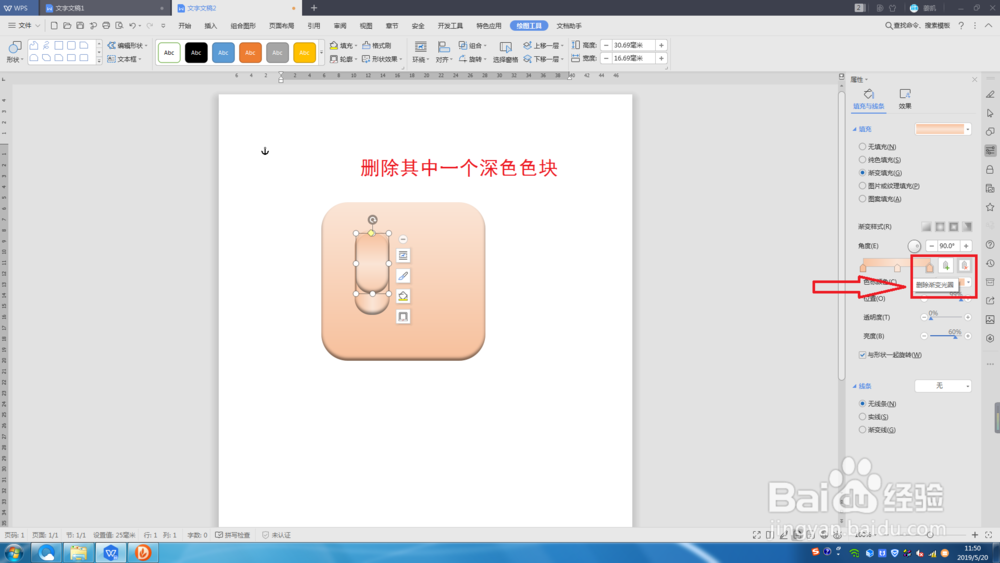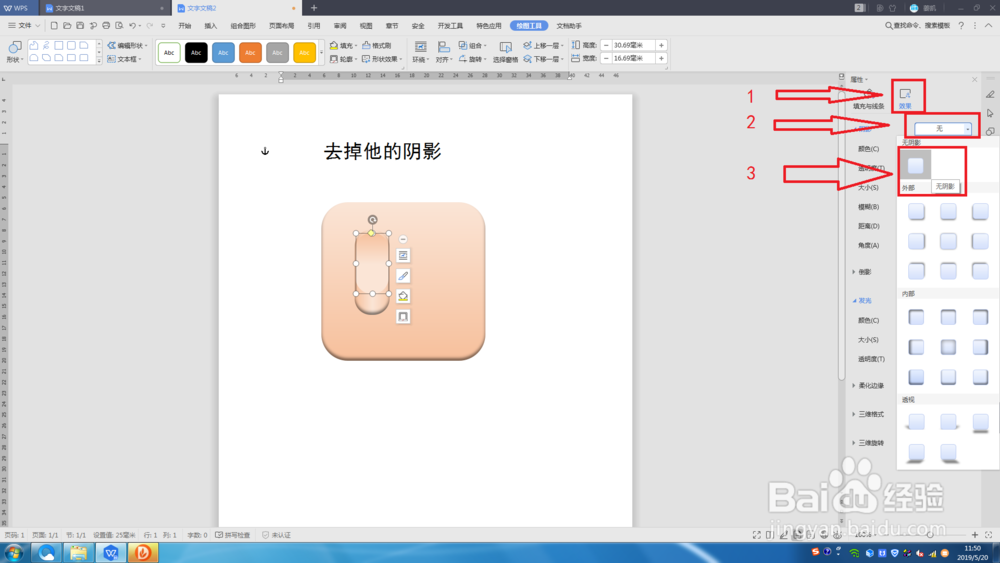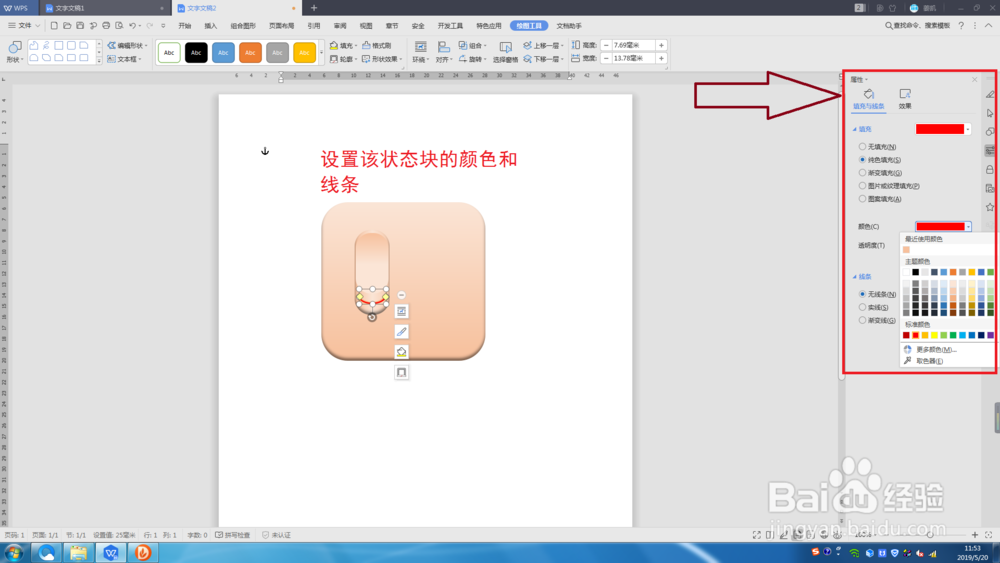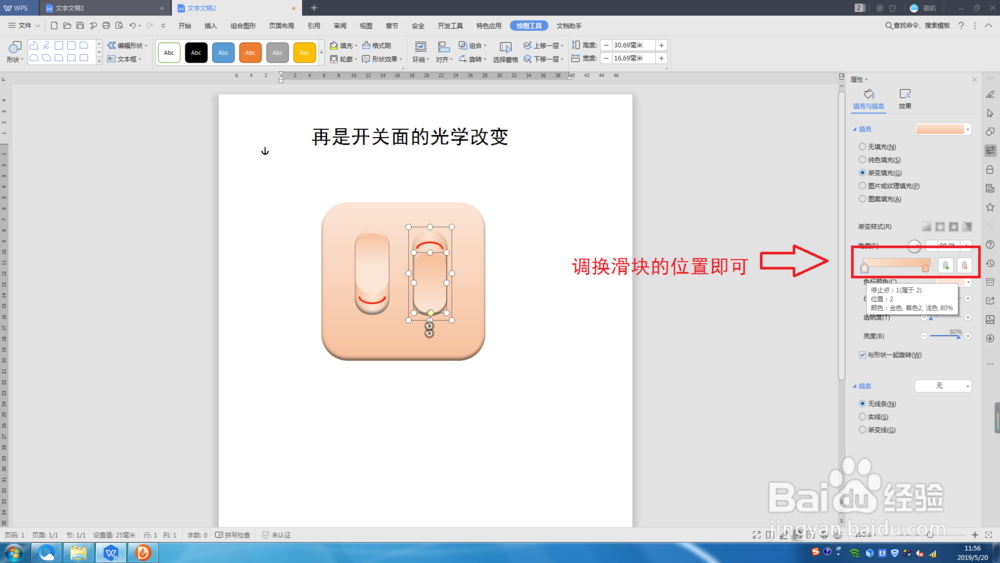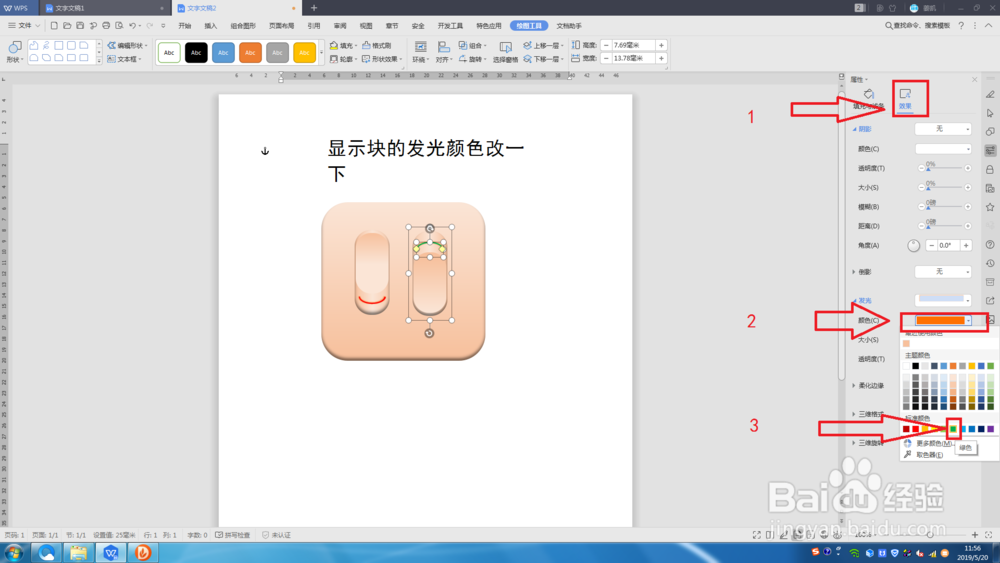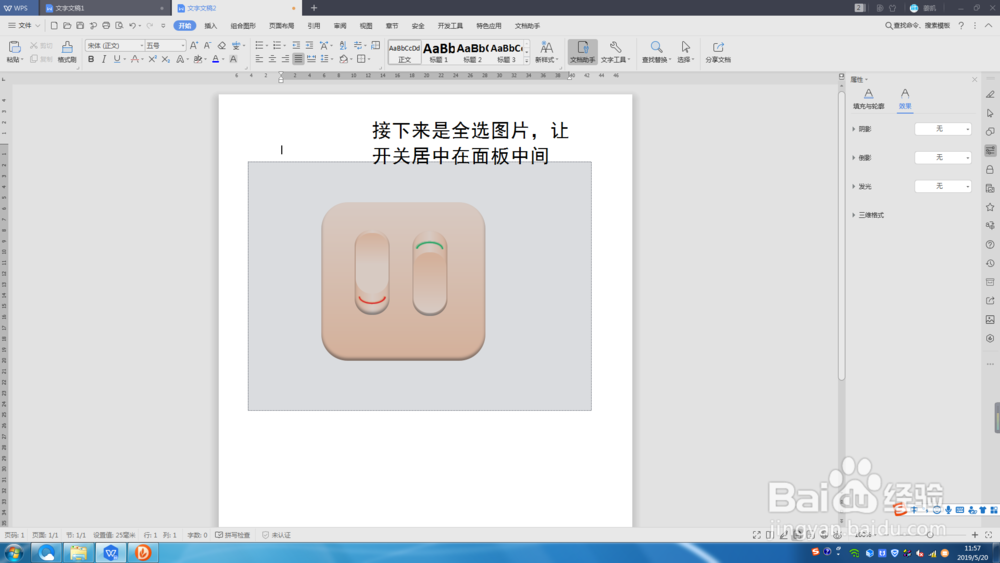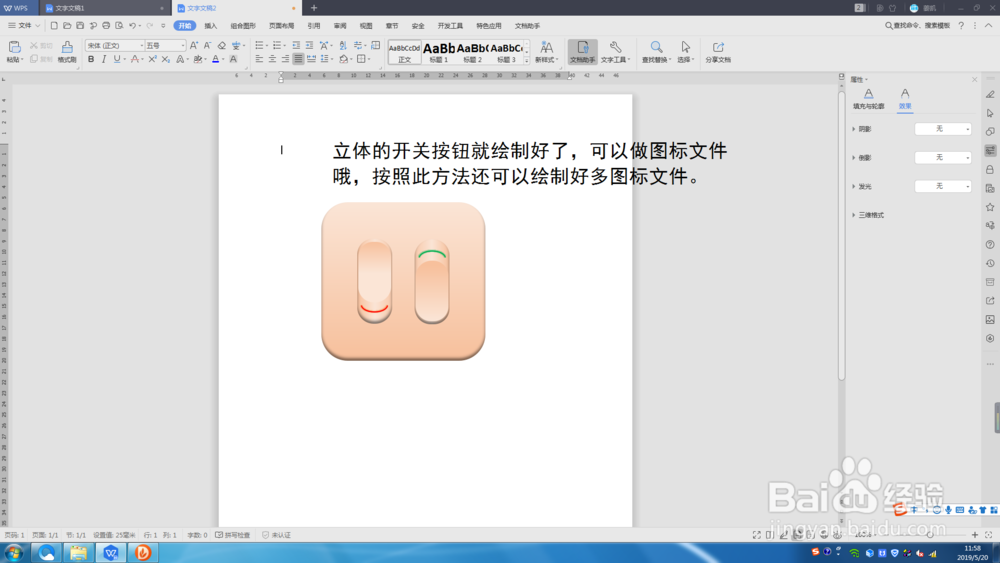1、第一步骤不能少,当然是要先新建空白的Word文档了,有了空白文档我们才能干正事。
2、先使用插入功能插入一个切角正方形,该图形用于做开关的面板
3、改变该图形的基本属性,让他达到我们想要的颜色和立体感。
4、在使用插入图形功能插入一个小的切角长方形,先改变他的形状,在改变他的颜色。
5、接下来改变他的立体效果
6、从开关上复制一个图形过来,改变其形状,将其与开关纵向居中对齐,给其命名为开关面。
7、改变开关面的立体效果。
8、使用插入图形功能画一个小弧线,用于做开关的显示状态。
9、改变该弧线的大小位置和颜色,并将其移到开关上。
10、组合这个开关,好了一个开关做完了。
11、接下来复制这个开关来做另一个开关。
12、将复制过来的开关旋转180度。
13、改变这个开关的立体效果:开关的阴影、面的阴影和显示状态的颜色
14、最后组合这两个开关,让其于开关面板居中对齐就好啦,一个有立体感又有光学感的开关图标就绘制好了。