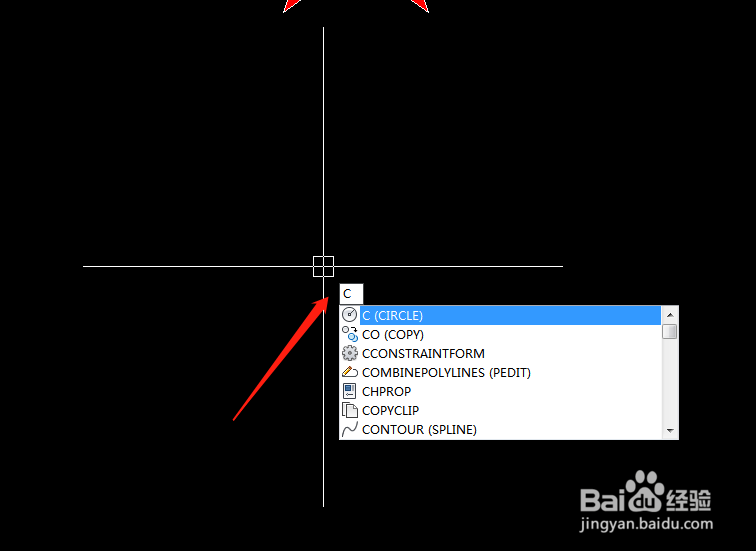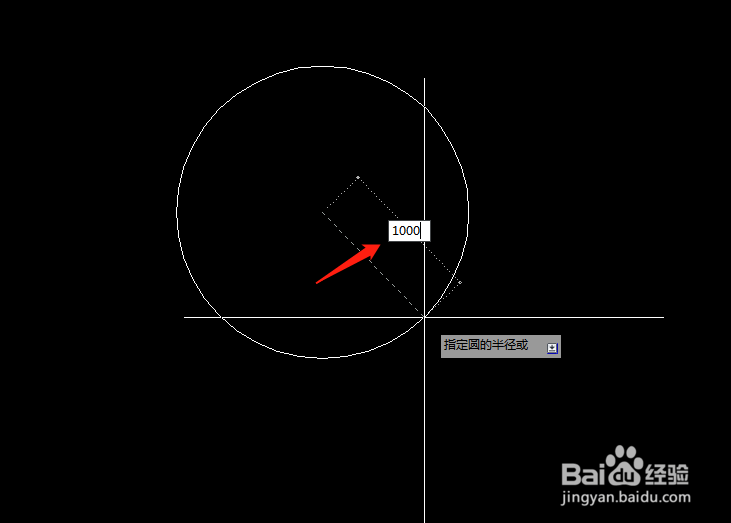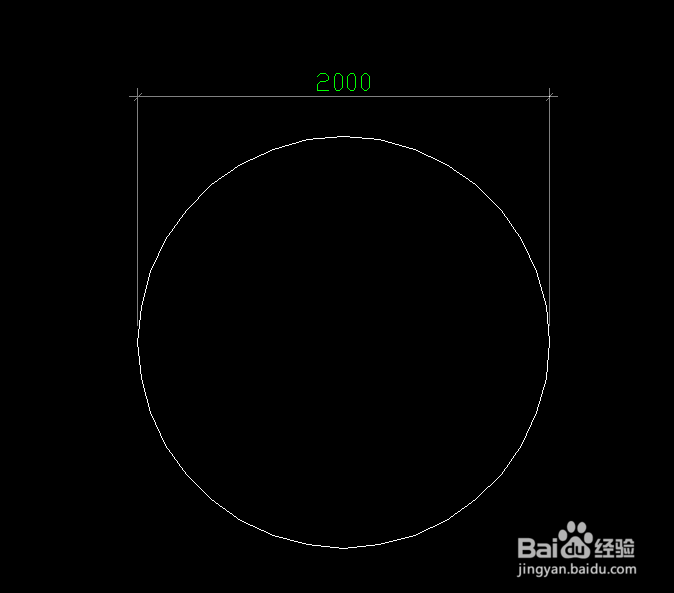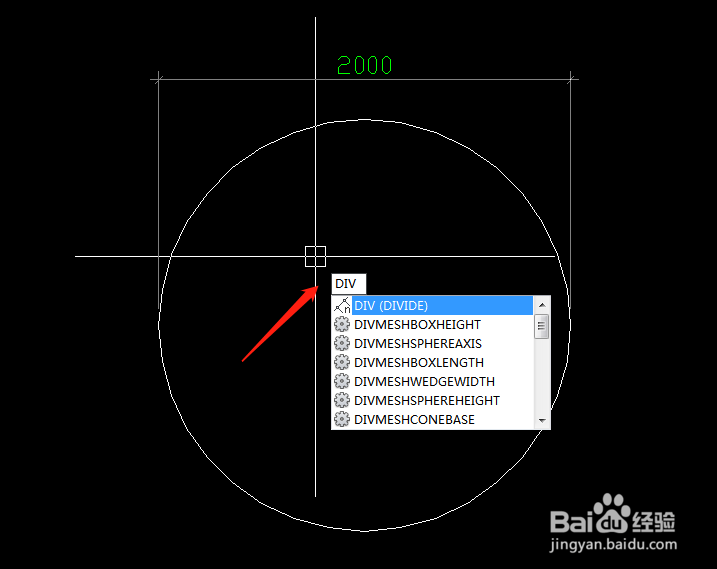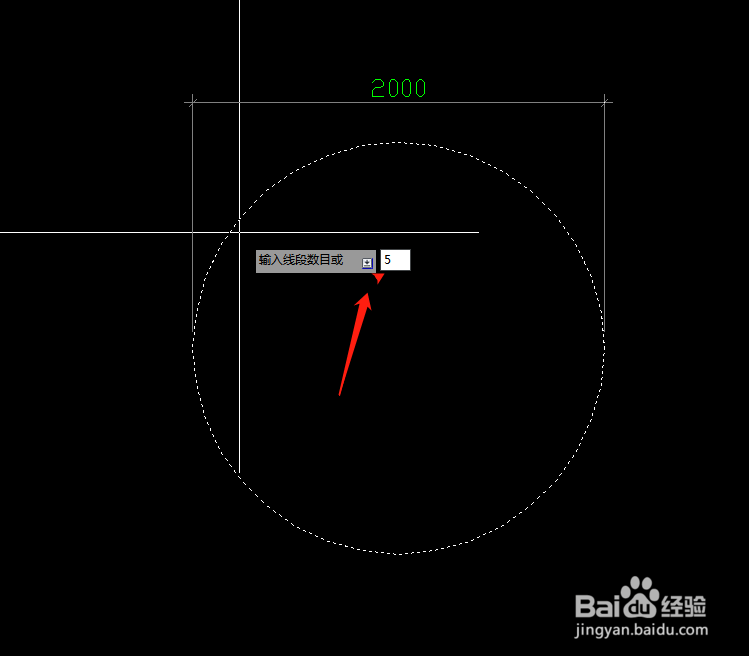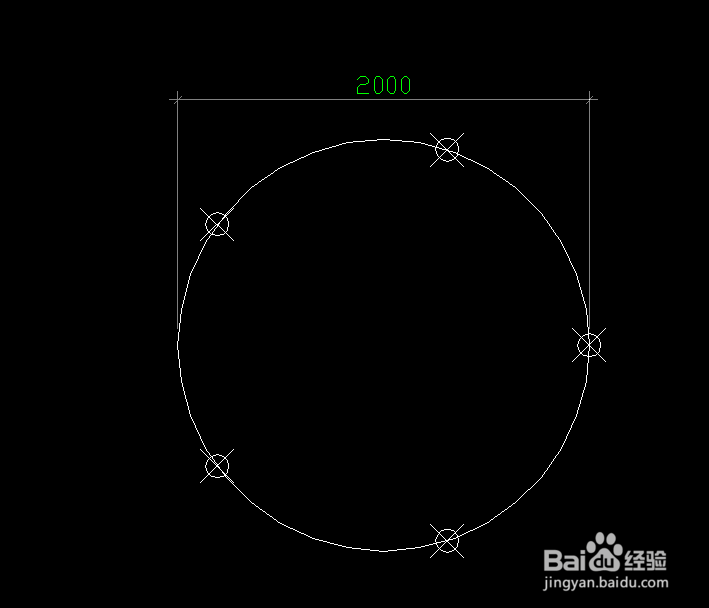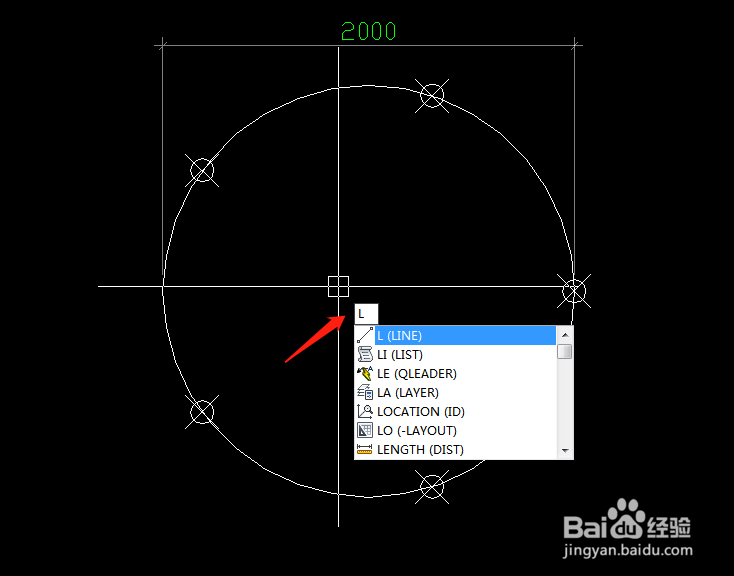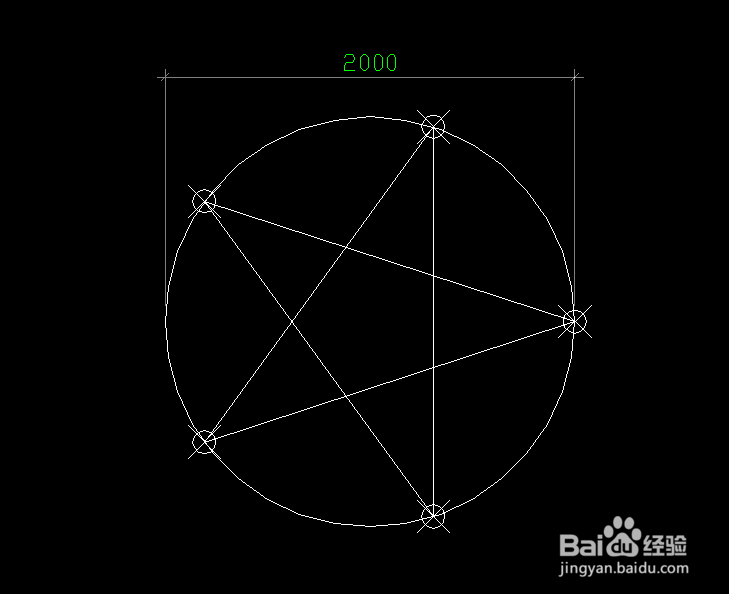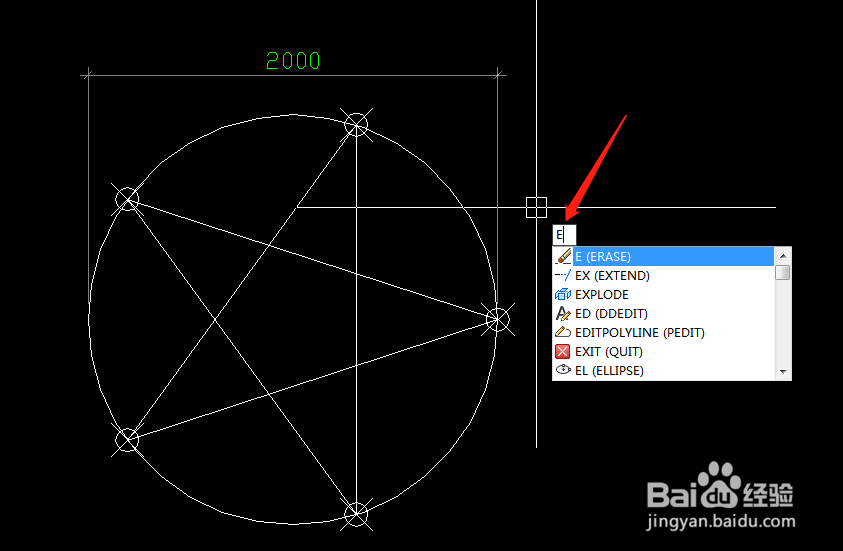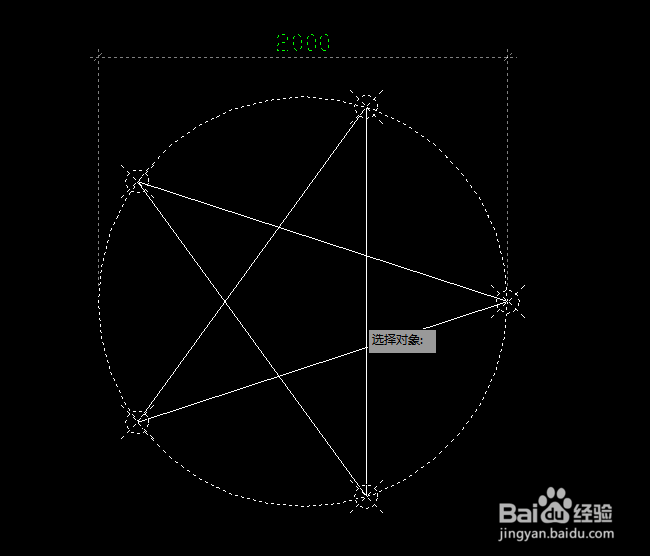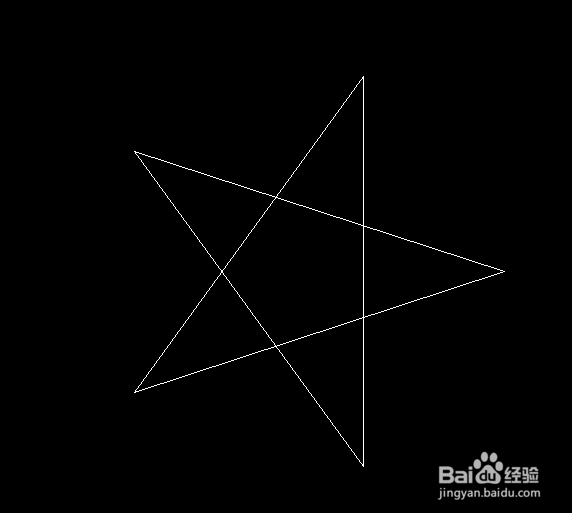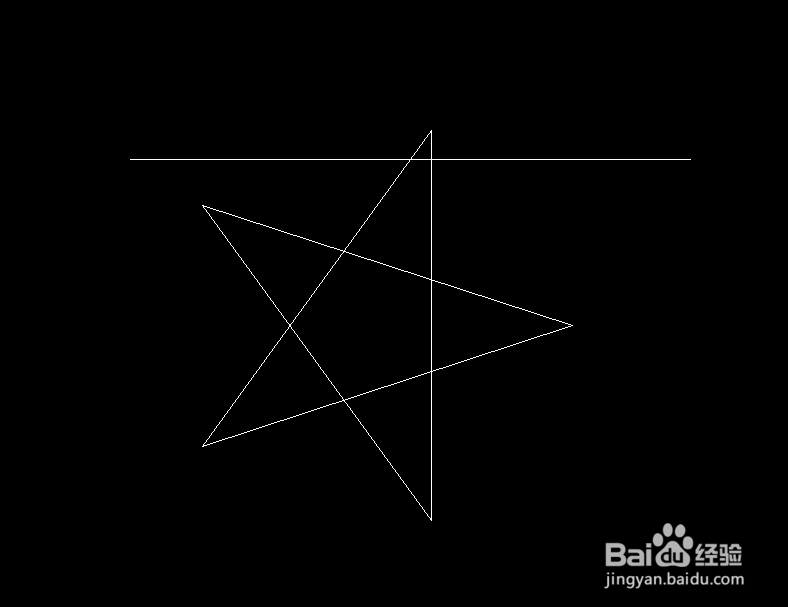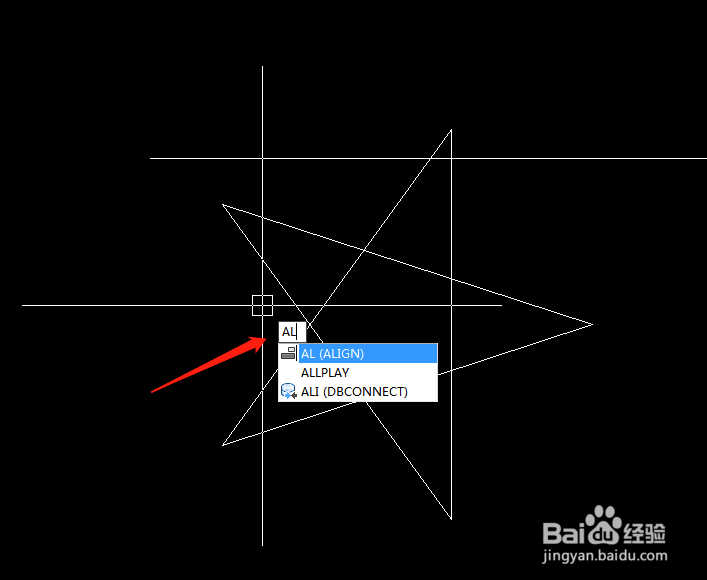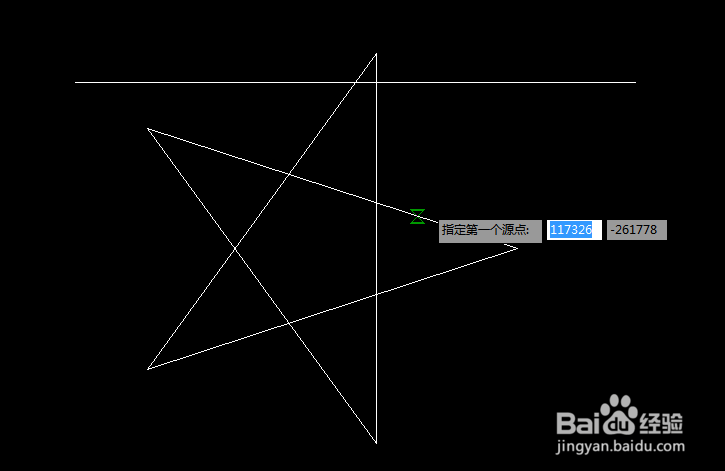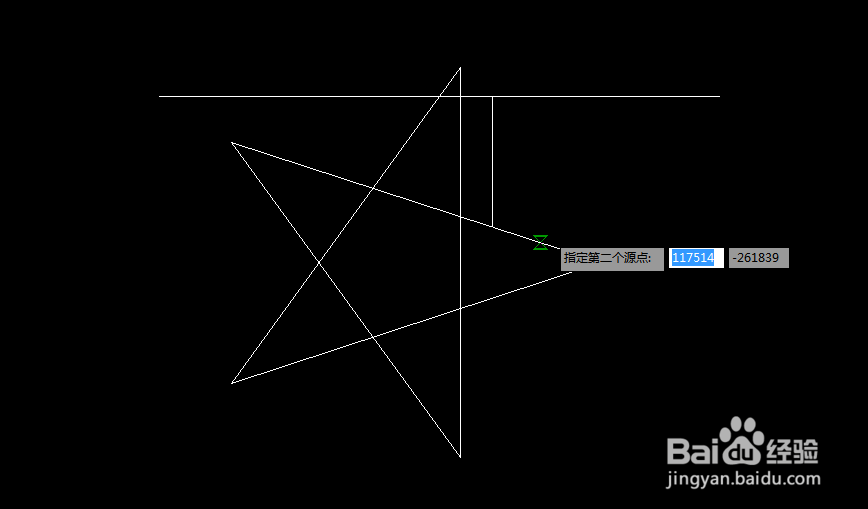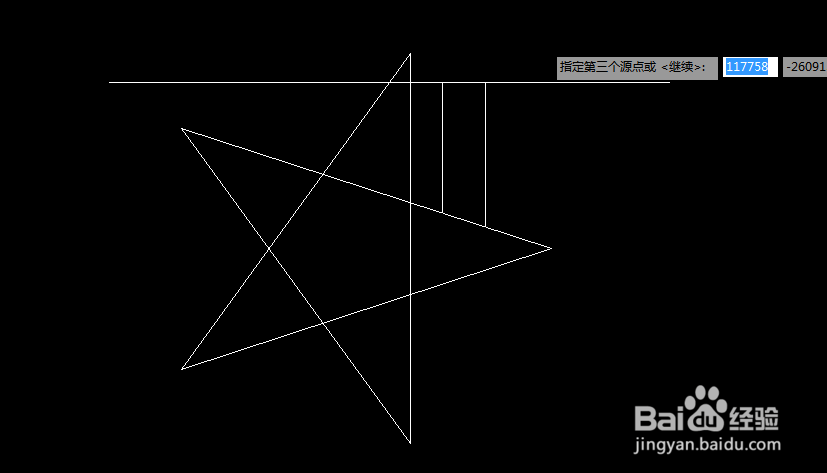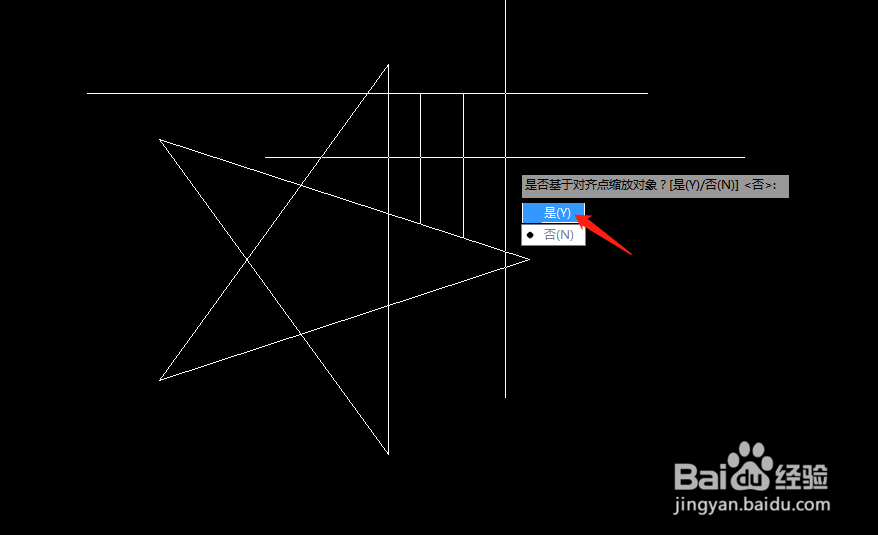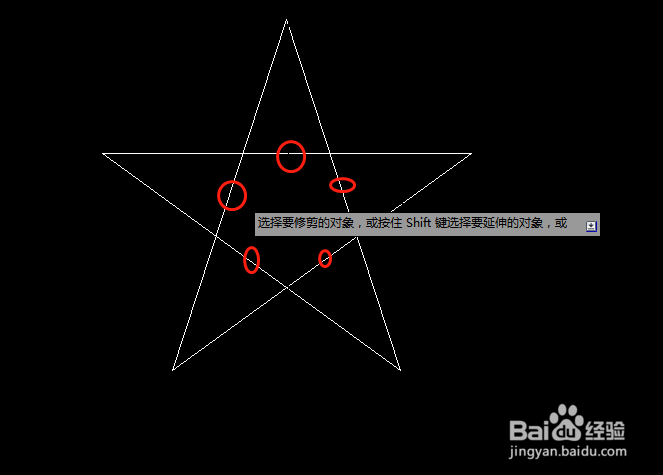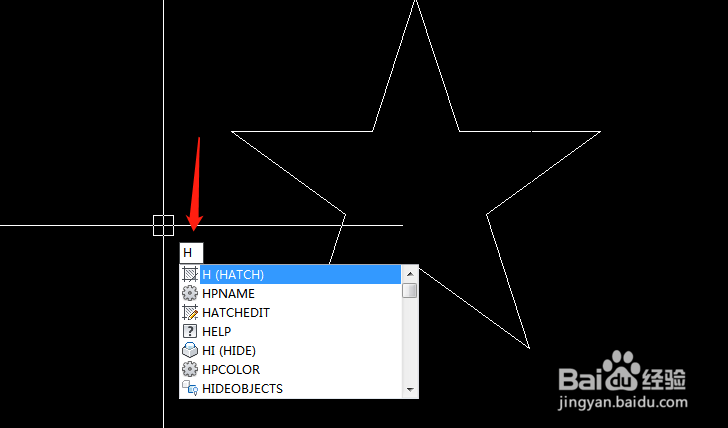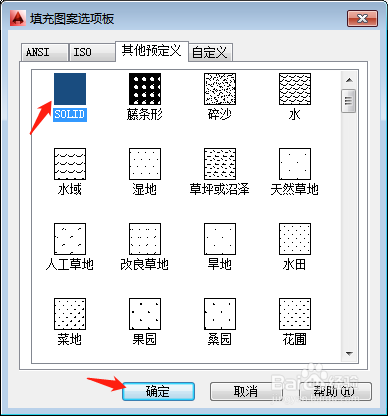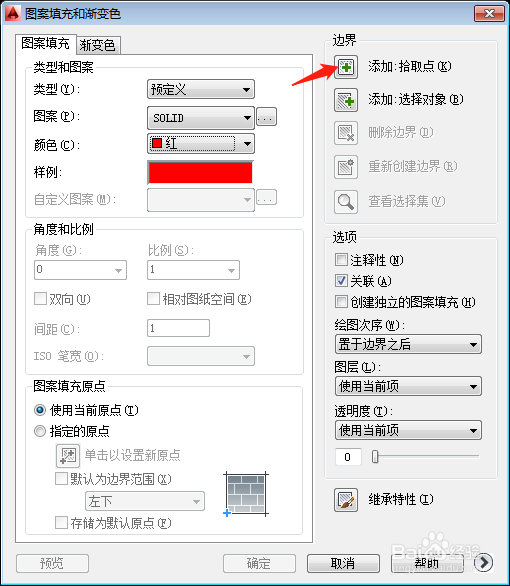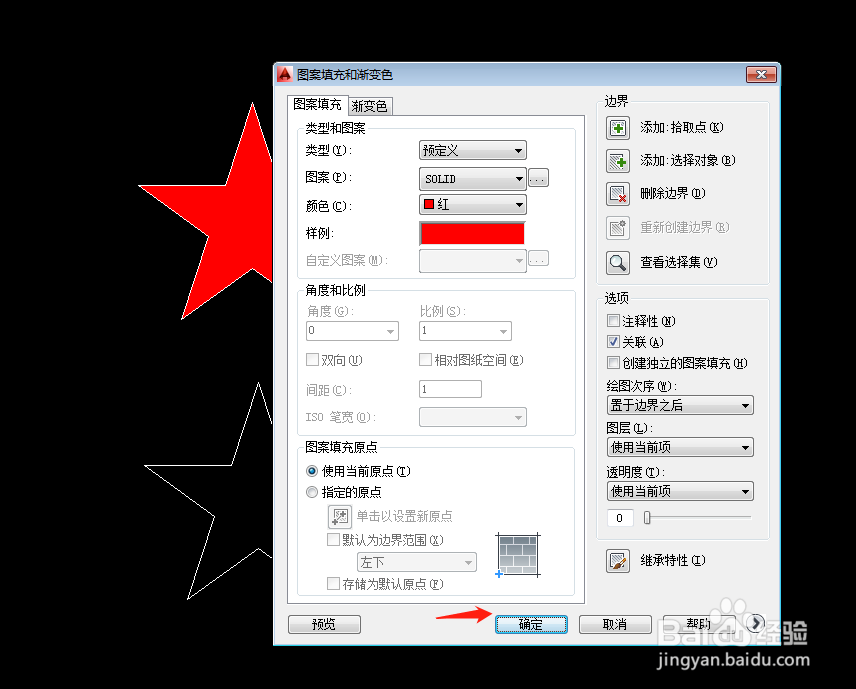1、第一步先画一个圆,在命令栏输入圆形的快捷键C,空格确定再输入数值1000,这样就得到一个半径1000mm的圆。
2、第二步输入分段命令快捷键DIV,空格确定,再输入数值5,空格确定后点击画好的圆,圆上有五个点。
3、第三步输入直线命令快捷键L,把五个点连接起来,每条线都要隔一个点连接,初步的五角星就画好了。
4、第四步输入删除命令快捷键E,空格确定,点击选择多余的部分,空格确定后就删除了被选的部分。
5、第五步先在五角星上方画条水平线,因为五角星现在是倾斜的,需要摆正,输入对齐命令快捷键AL,空格确定,选取五角星,空格确定,在五角星的一条线上点击选取一个点,在到水平线点击选取一个点,再在五角星的那条线上点击第二个点,再在水平线上点击选取一个点,空格确定,五角星就摆正了,然后把那条水平线删除。
6、第六步输入修剪命令快捷键TR,空格确定两下,点击五角星标红圈的部位修剪,得到五角星的轮廓。
7、第七步输入填充命令快捷键H,空格确定,在弹出的对话框点击图案,选择第一个全覆盖图案,颜色选探怙鲔译择红色,再点击对话框的拾取点命令,把鼠标移动到五角星内部点吁炷纪顼击一下,再在弹出的对话框确定,五角星的内部就填充好了红色,一个完美的红色五角星就画好了。