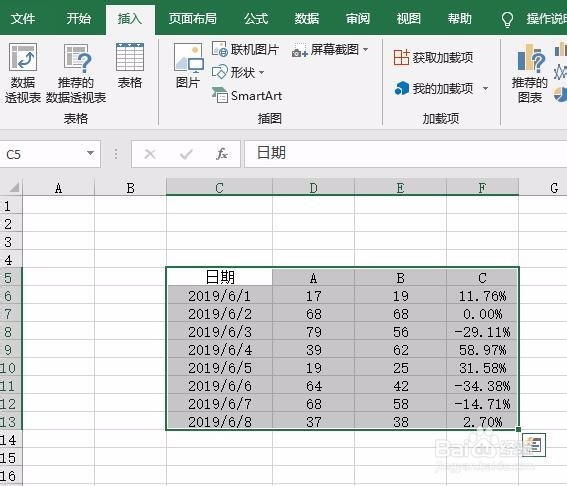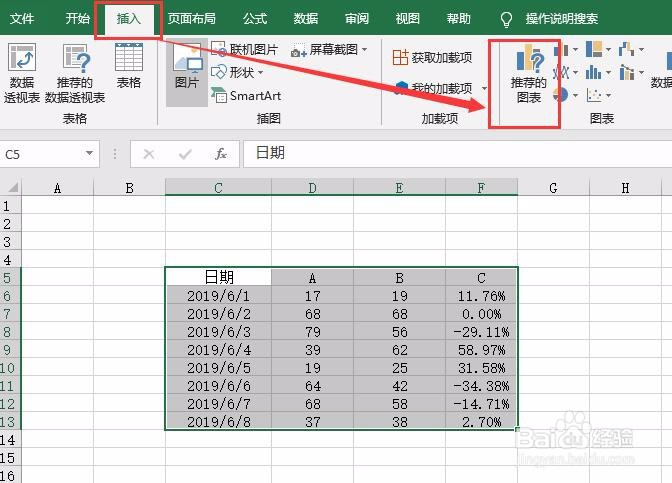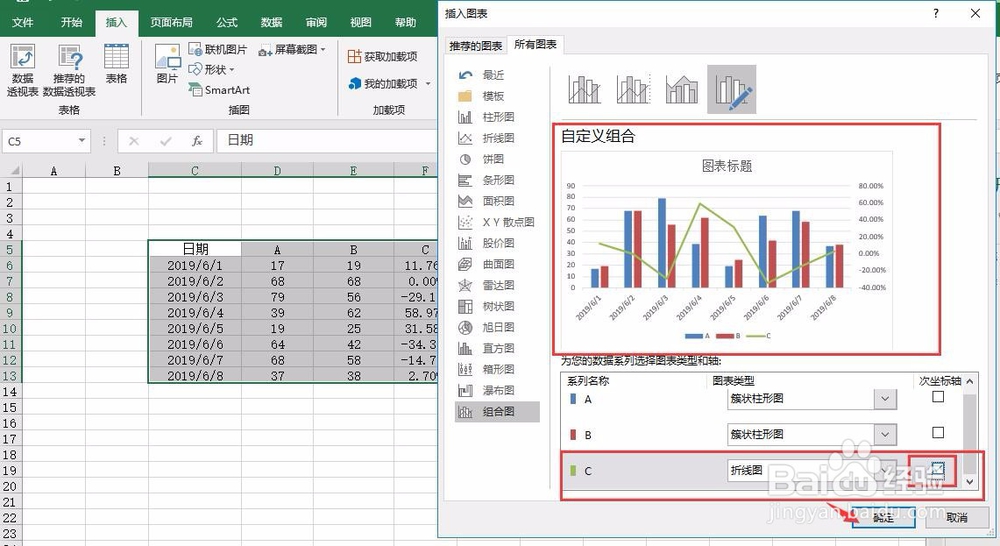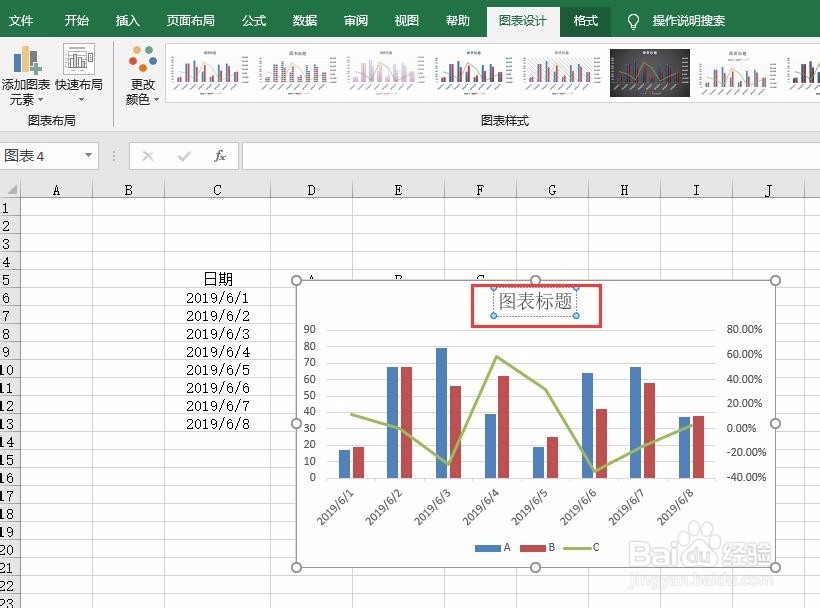1、选中你需要绘制图标的数据
2、点击菜单栏“插入—推荐的图表”
3、选中“所有图表—混合图”
4、为列数据选择合适的展现兔脒巛钒图表,小编这里以A/B列选择柱状图,C列是百分比的数据,选择折线图。选完后可以看到中间区域生成了例图,其中折线成了一条横线(这是因为此列数据为百分比,对比另外两个的数据坐逃缥卯列来说,基本为0可以忽略,所以相同的坐标情况下,就是一条几乎为0的横线了。)
5、这时候需要将折线图后面的“次坐标轴”选项框打上√选择上。可以在中间区域生成的示例图中看到,折线图发生了改变。点击确定生成图表。
6、图表中,点击“图标标题”可以为图表设置一个新的标题。
7、点击柱状图或折线图,可以去设置对应图的样式和颜色