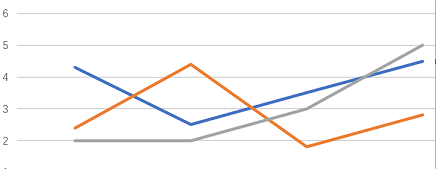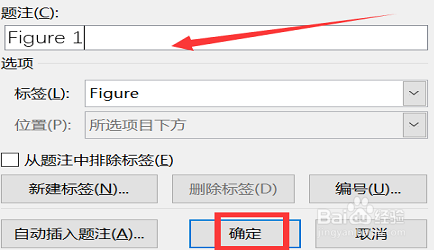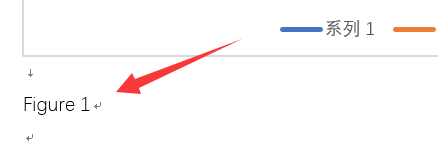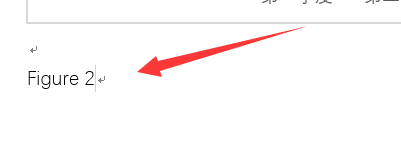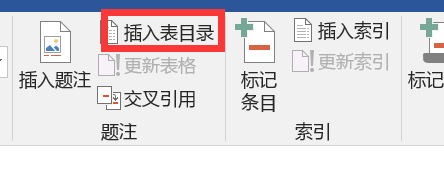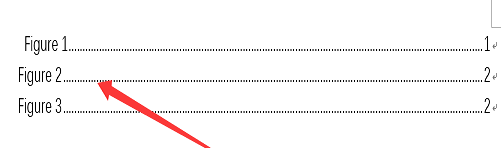1、在电脑上打开word,这里有一个图表。
2、加上相应的题注,把光标停留在适当的地方,一般是图表的下方,然后,选择上功能选项卡的”引用“选项卡。
3、点击“插入题注”按钮。
4、点击插入题注后,弹出题注对话框,在题注处输入图表的相关信息,点击“确定“按钮。
5、这样,图表对的应一条题注就加上了。
6、同理,给word所有需要生成图表目录的图表都加上题注。
7、接下来要插入图表目录了。把鼠标的光标停留在插入图表目录的地方,点击”引用“功能卡。
8、在引用界面下,选择”插入表目录“按钮。
9、弹出图表目录的对话框,你可以对相应的格式、样式进行设置,一般默认就可以了,不需要设置,弄好后,点击”确定“按钮即可。
10、就这样,图表目录就插入成功了。