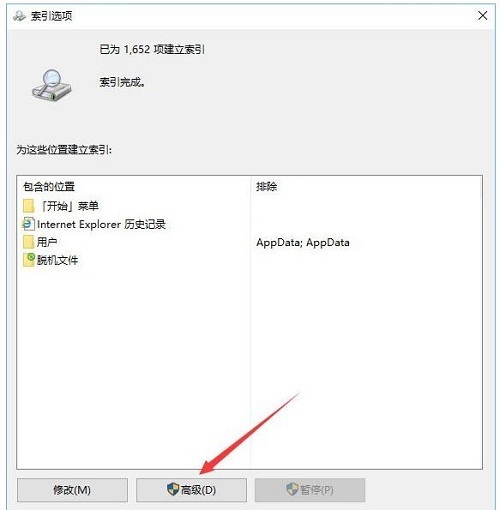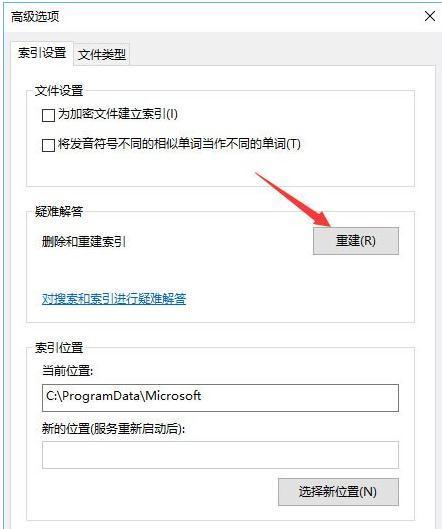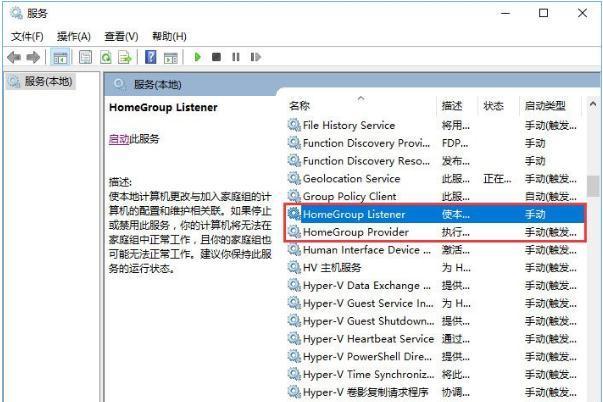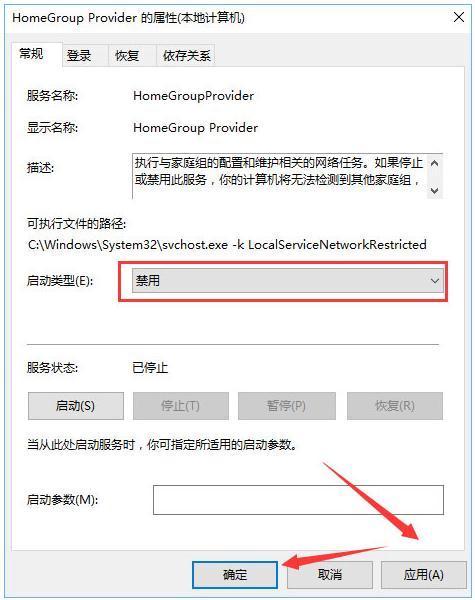磁盘100%解决方式:
1、硬盘4K对齐,能减少磁盘占用100%情况。(大部分用户能解决)。
2、检查硬盘AHCI驱动是炯善挠勿否安装。
3、通过 HD Tune Pro 5 专业的硬盘测试工具 检测硬盘健康度,是否有故障。
4、更改Win8优化驱动器优化计划。
5、设置虚拟内存,把虚拟内存设置到其它的盘。如果内存超过8G的用户,可以适当设置较小的值(不建议关闭虚拟内存,会导致大型游戏或者软件出错)。
6、打开文件夹磁盘爆卡,如果文件夹里面的图片、视频数量非常多并且文件比较大,这时候打开文件夹可能会出现未响应、卡死状态,同时也导致其它资源管理器窗口也假死。
打开 Windows 资源管理器 – 点击“查看” – 再点“选项”调出文件夹选项 – 在文件夹选项中切换至“查看”选项卡,勾选“在单独的进程中打开文件夹窗口”。
7、先用Windows Defender全盘扫描,然后可以排除信任的EXE程序,建议排除 explorer.exe (资源管理器进程)。
8、打开资源监视器(win+R→perfmon.exe /res),查看读写硬盘的具体文件。
9、关闭家庭组功能:WIN+R运行Services.msc,找到 HomeGroup Listener 和 HomeGroup Provider 服务,分别停止和禁用这2个服务。
具体解决方法如下:
1.在Cortana搜索框中输入【索引选项】,打开索引选项窗口。
2.点击底部中间的【高级】按钮打开【高级选项】窗口。
3.在【索引设置】里点击【重建】按钮。
4.在弹出的“重建索引”对话框中点击“确定”。
5.按下【Win+R】打开运行输入:“services.msc”,回车,打开“服务”。
6.接下来需要将“HomeGroup Listener”和“HomeGroup Provider”两者的启动类型都设置为“禁用”。分别右键点击“HomeGroup Listener”和“HomeGroup Provider”,选择“属性”。
7.“启动类型”选择“禁用”。
8.在开始菜单单击右键,选择【网络连接】。
9.以太网上单击右键,选择【属性】。
10.在列表中找到【Internet协议版本6(TCP/IPv6)】,取消其复选框的勾,点击“确定”。
11.关闭Windows Defender。
12.上述便是Win10硬盘占用率100%的解决办法,大家如果发现硬盘占用率经常达到100%,那么可以按照以上方法设置下,系统运行才会更加流畅哦!