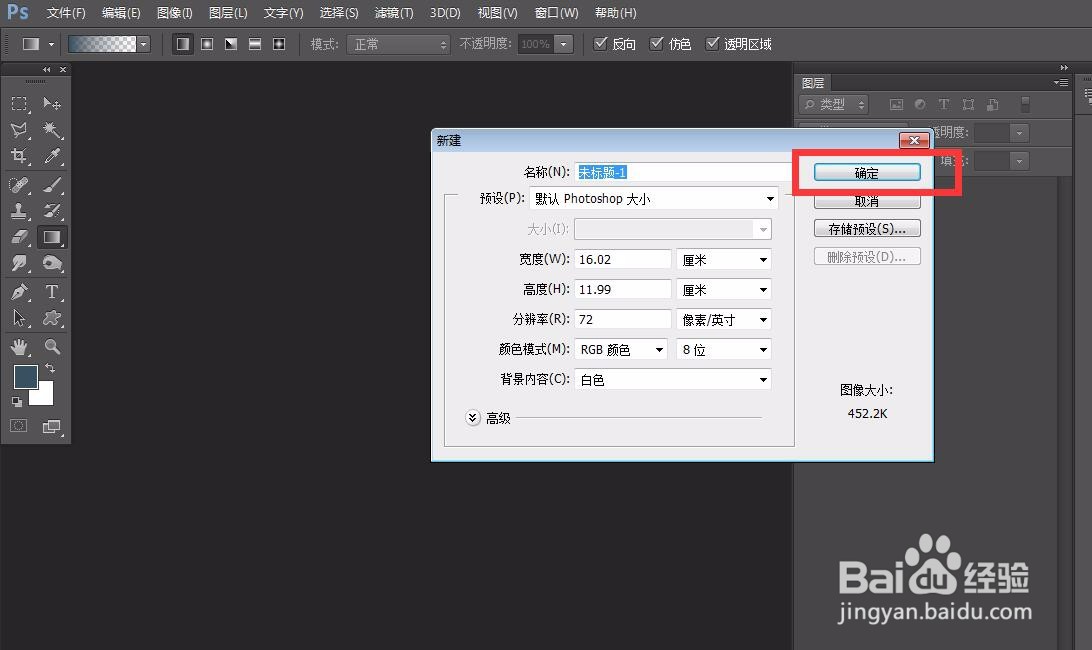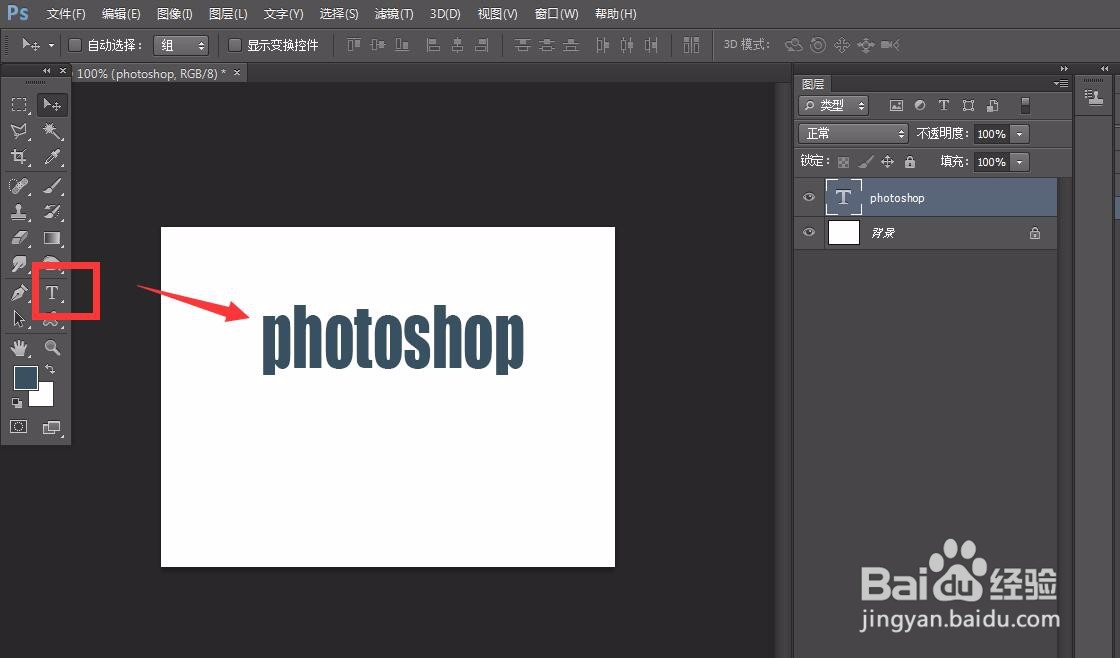1、首先,我们打开photoshop,点击左上角的【文件】—【新建】,创建空白画布。
2、选择左侧工具栏的文字工具,在画布上输入相关文字,调整字体大小,色号,字号,位置等。
3、下面,我们按快捷键ctrl+j复制文字图层一次,并将复制图层平移到原文字下方。
4、选中复制的文字图层,陴查哉厥右击鼠标,选择【栅格化图层】,按ctrl键的同时点击文字图层缩略图,载入选区,然后对选取添加黑白渐变效果,如下图。
5、下面,我们继续在复制文字兔脒巛钒图层上操作,点击菜单栏的【滤镜】——【像素化】——【色彩半调】,设置每个通道的数值都一致。
6、最后,我们只需将复制的文字图层重新移动到原文字上,设置图层混合模式为【叠加】,即可完成操作。