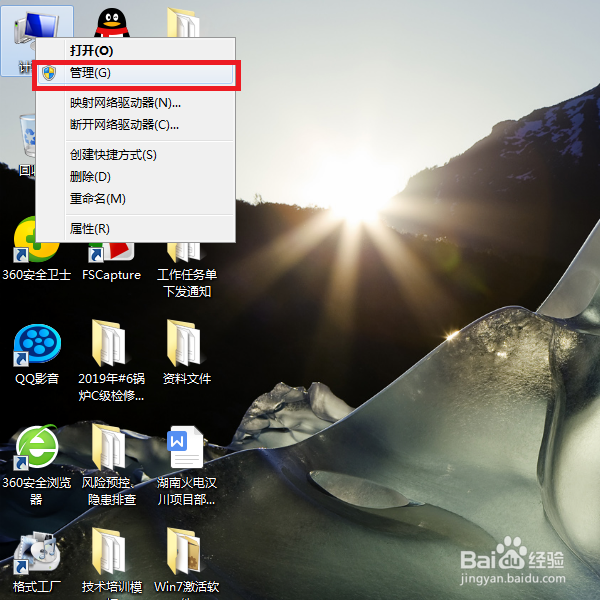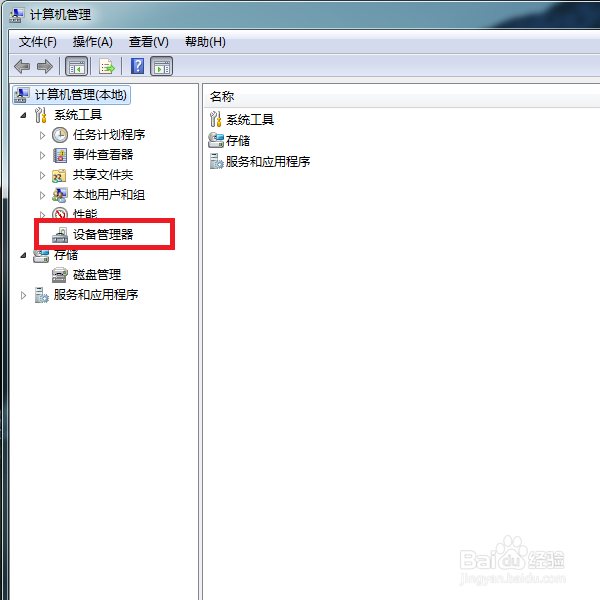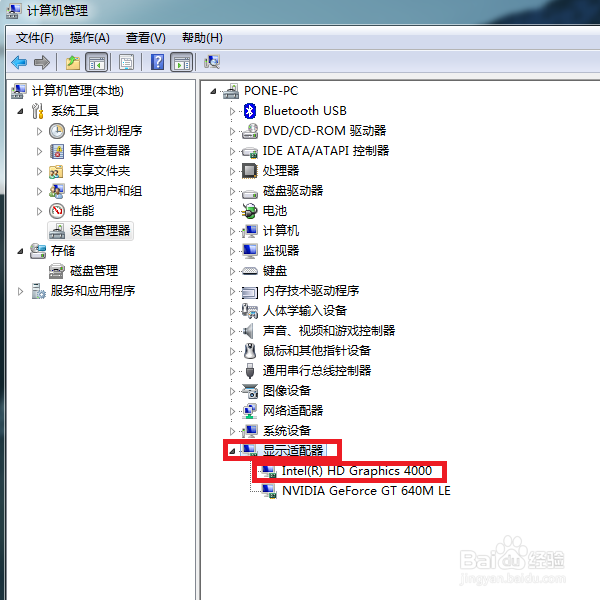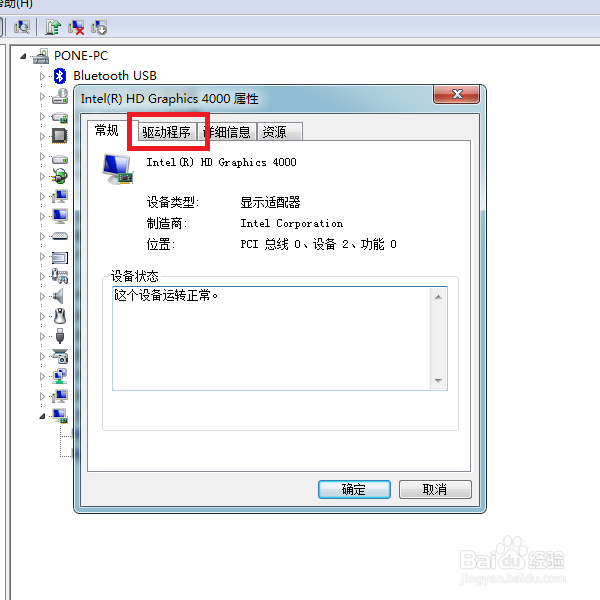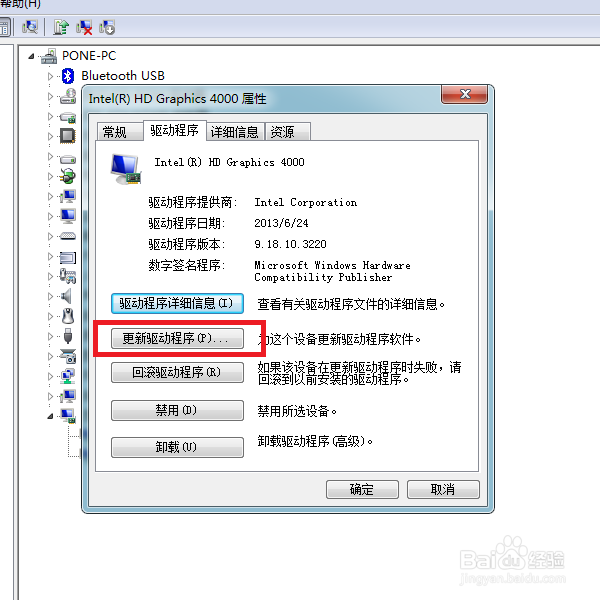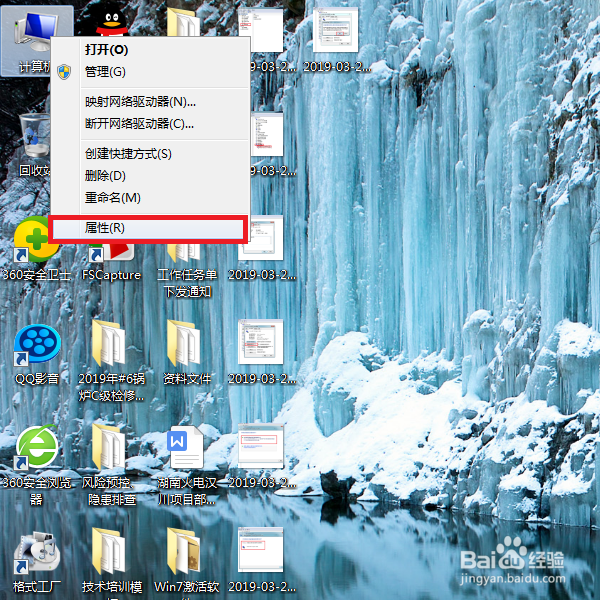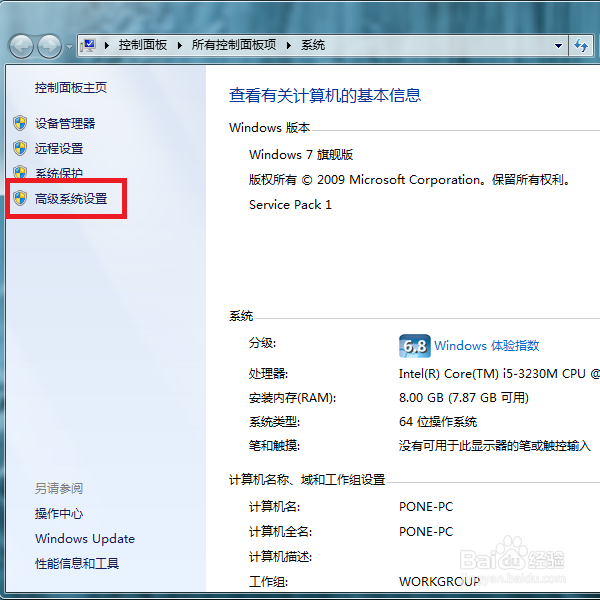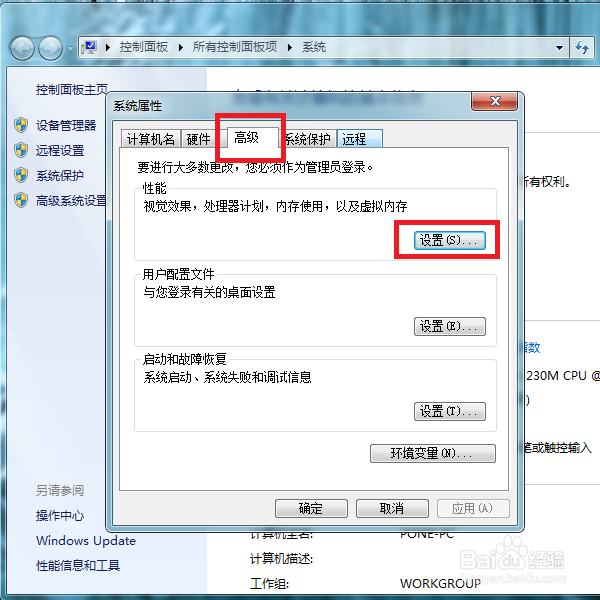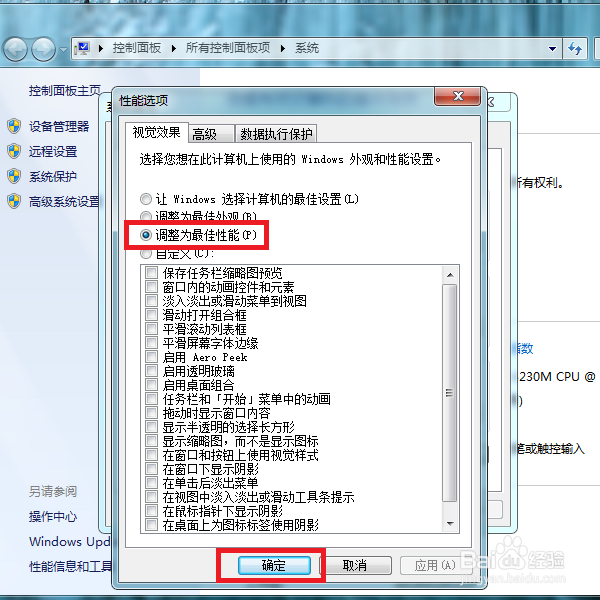在使用Win7系统的过程中,经常会出现“显示器驱动已停止响应并且已恢复”的信息提示,那么遇到该问题时,该怎么处理呢?请看下面的详细讲解。
工具/原料
Win7系统
检查显卡驱动程序
1、其实出现该问题的主要原因是电脑系统的显卡驱动可熹栳缂靖能存在问题,建议对显卡设备驱动程序进行检查,在桌面上对着计算机图标击右键,选择“管理”菜单项。
2、接下来,在打开的页面中,双击页面左侧“设备管理器”选项。
3、在打开的设备管理器列表页面中,找到“显示适配器”选项,并双击集成显卡设备,一般情况下为Intel显卡设备。
4、接下来,在打开的显卡属性页面中,点击页面顶部“驱动程序”选项卡。
5、在接下来打开的属性页面中,点击“更新驱动程序”按钮。
6、接下来,在弹出的页面中选择“自动搜索更新的驱咿蛙匆盗动程序软件”选项,Windows将自动搜索并更新该驱动程序软件,如有可用驱动程序软件的话。
7、如果是在更新显卡驱动程序软件之后才出现该问题,那么建议点击“回滚驱动程序”按钮。
8、接下来,在弹出的对话框中,点击“是”按钮,即可回滚显卡驱动程序至之前的版本,那么此问题就不再复现了。
显卡设备性能不足
1、如果显卡驱动程序不存在问题的话,那么就是显卡设备性能不足导致出现该错误信息提示,可以在桌面上对着计算机图标击右键,选择“属性”菜单项。
2、接下来,在打开的页面中,点击页面左侧“高级系统设置”选项。
3、接下来,在打开的系统属性页面中,点击页面顶部“高级”选项卡,并点击第一个“设置”按钮。
4、最后,在弹出的页面中,点击选择“调整为最佳性能”选项,并点击“确定”按钮保存即可。