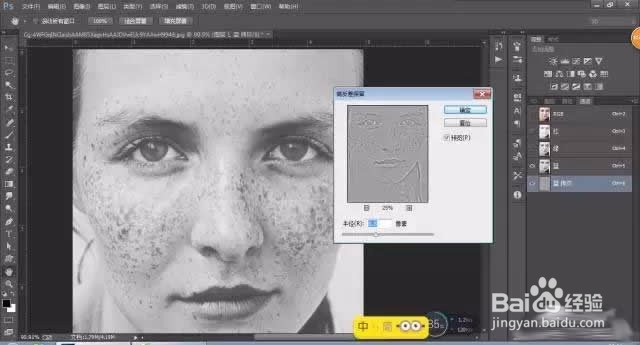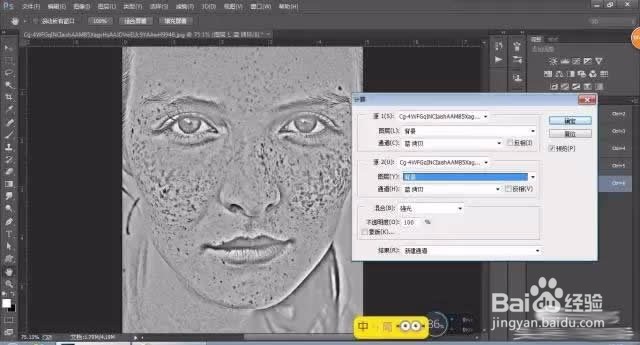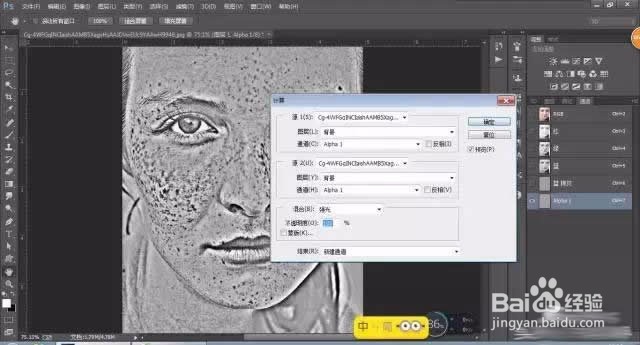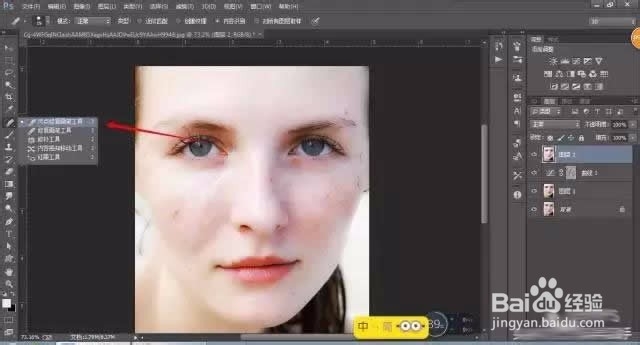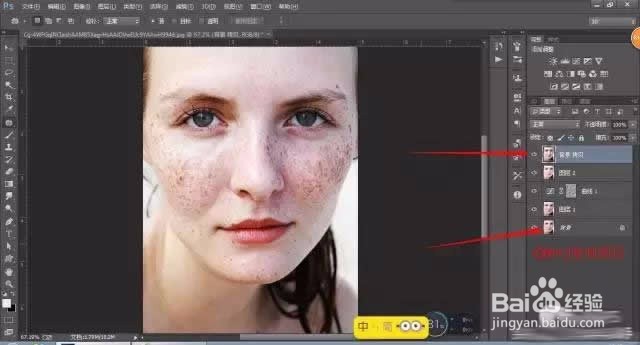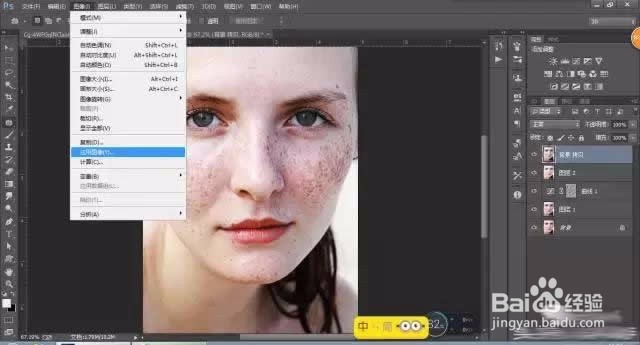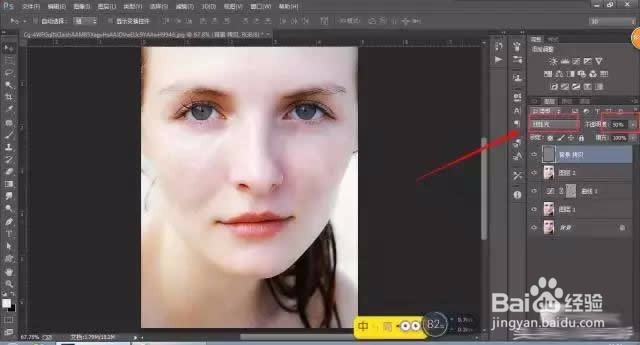1、打开我们的素材图,快捷键是Ctrl+O。
2、点开通道面板,复制蓝色通道得到蓝拷贝通道。
3、选择滤镜—其他—高反差保留,具体数值仅供参考,不同像素的原图对应的数值也应有所变化,看着效果调整哈。
4、选择图像—计算,通道改为蓝拷贝通道,混合模式为强光,得到Alpha1。
5、选中Alpha1通道,选择图像—计算,没错,和上步一样的操作,只是把通道改为Alpha1。
6、得到了Alpha2通道后,再实行计算命令,把通道改为Alpha2。
7、选中Alpha3通道,按住Ctrl键,得到高光选区,再使用快捷键Ctrl+Shift+I反选,然后鼠标点击RGB通道,回到图层面板。
8、保持选区不动,打开曲线。曲线调整数值可以根据自己的图片来定,调整到雀斑大部分消失即可哦
9、使用快捷键Ctrl+Shift+Alt+E盖印图层得到图层2,把剩下没有清除的斑点用污点修复画笔以及修补工具来处理都是可以的。
10、处理完成后选中背景图层,使用快捷键Ctrl+J复制一层出来放在最顶层。
11、打开图像—应用图像,选择红通道,混合模式为正常,完成后得到的是黑白图像。
12、打开滤镜—其他—高反差保留,半径设置为1左右。
13、确定后把图层混合模式改为线性光,这是皮肤细节已经展示出来了哦,如果觉得毛孔过于清晰,还可以把不透明度调低一些。
14、最后再使用我们的快捷键Ctrl+Shift+Alt+E盖印图层得到最终的祛斑图。