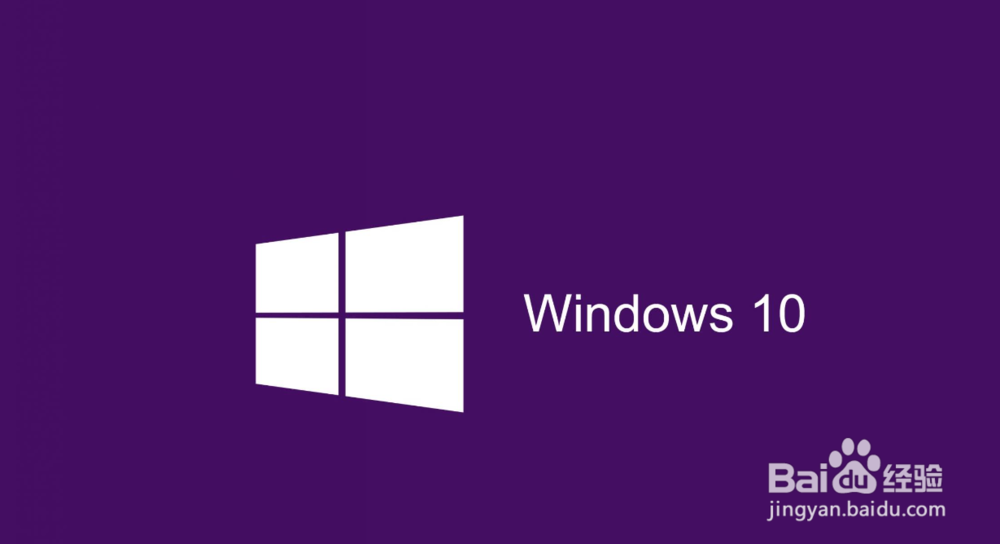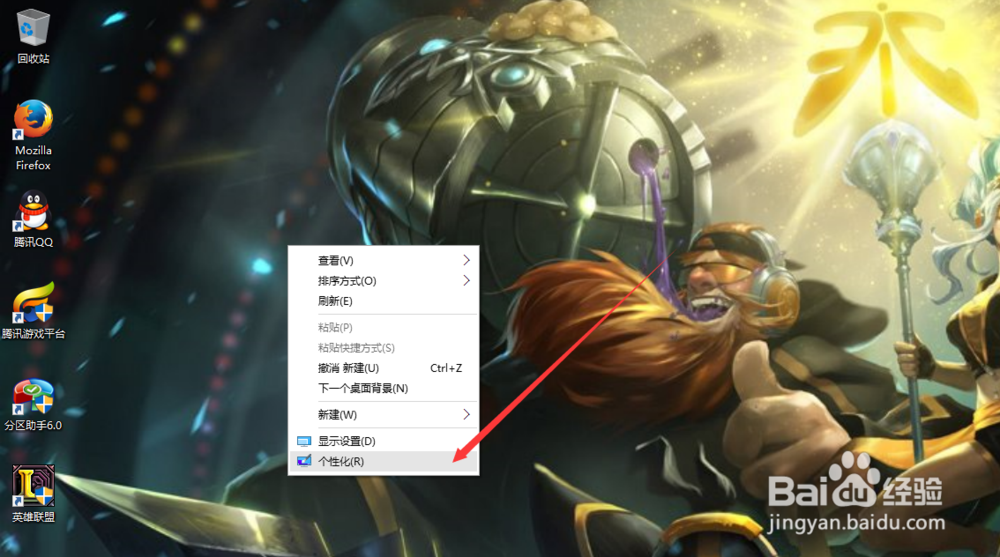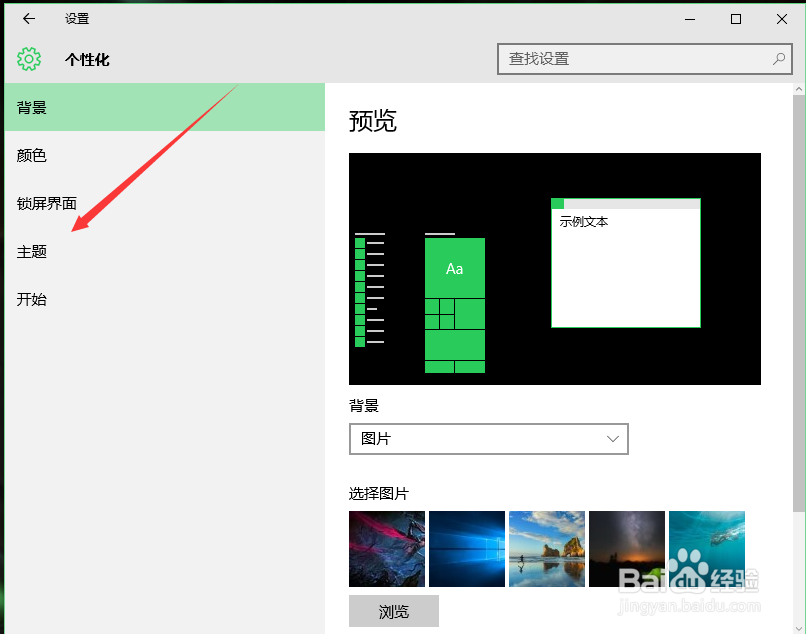相信很多刚刚安装win10正式版的小伙伴,找“此电脑”找了很久都没有找到,他的位置与最开始预览版的时候,有所不同,那么到底在哪里呢?如何将它显示在桌面上呢?
工具/原料
win10
win10如何将此电脑显示在桌面
1、首先,我们可以看到我的桌面是没有“此电脑”的快捷方式的,我们点击右键,选择“个性化”,如图。
2、然后进入个性化,我们选择“主题”。
3、在主题下面,我们可以看到相关的设置中,有几个选项,我们找到“桌面图标设置”,点击进入。
4、进入之后,我们可以看到熟悉的界面了,我们选中“计算机”。
5、选择好之后,我们点击右下角的应用,再点击确定。
6、再次回到桌面的时候,我们可以看到此电脑已经在我们的桌面上了。