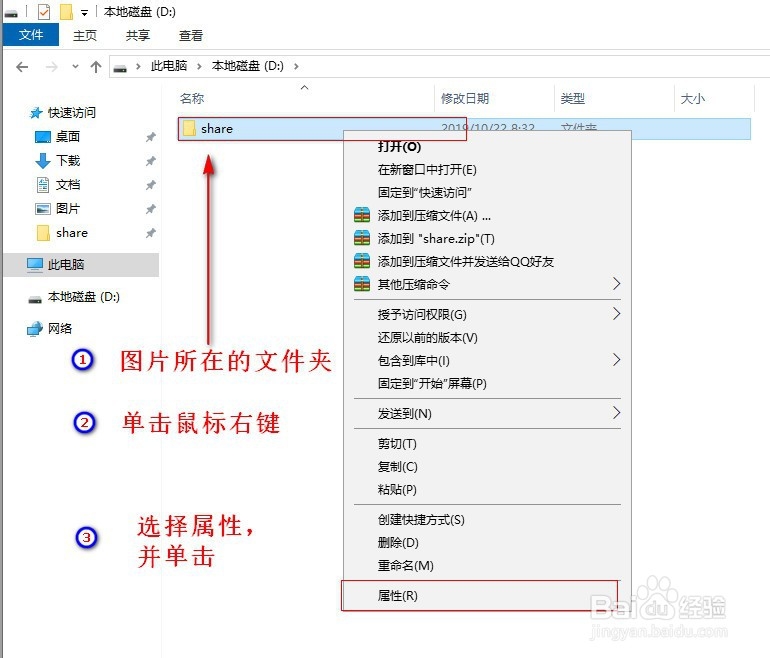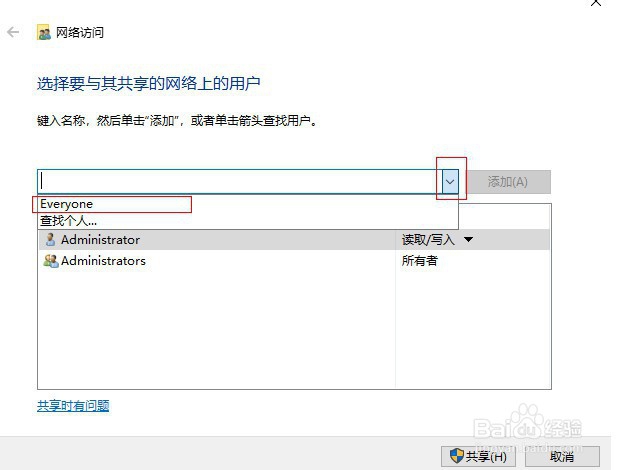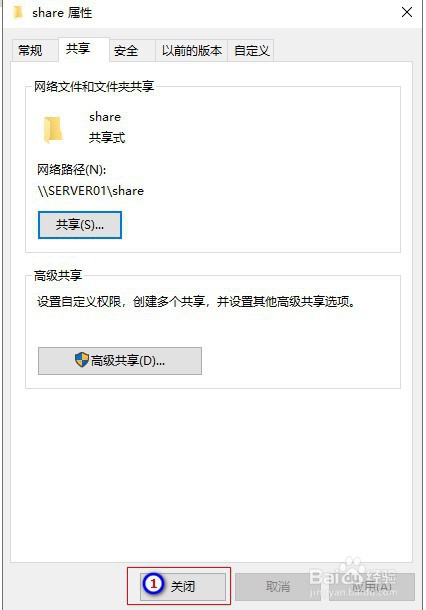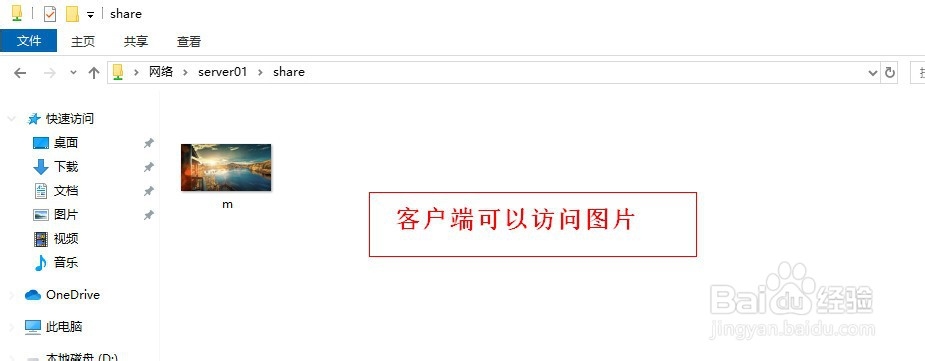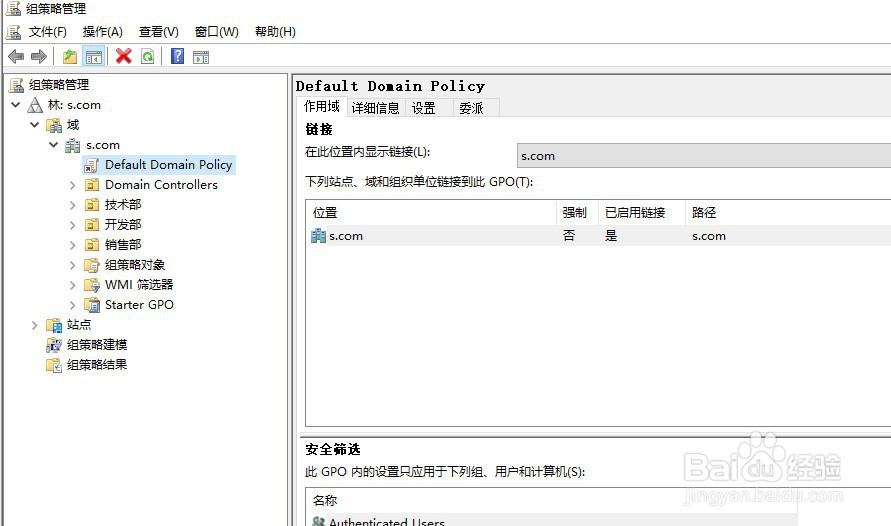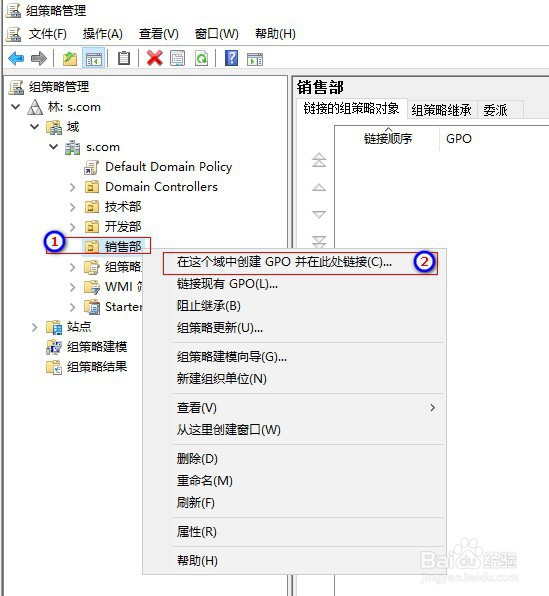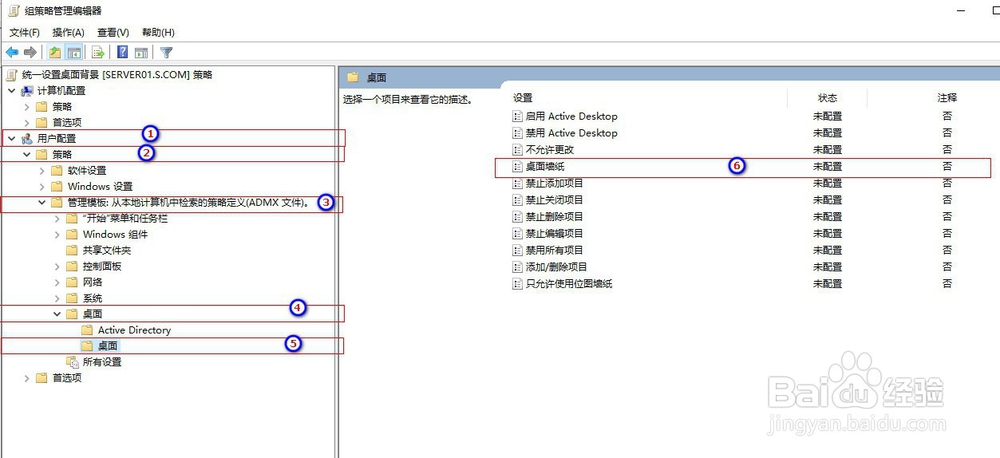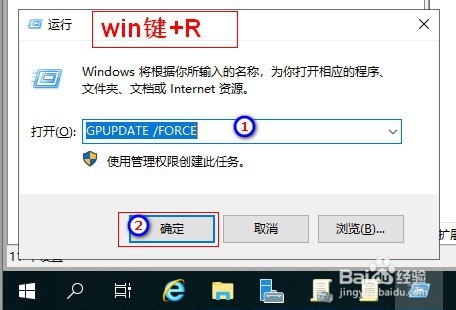在windows server 2019的域环境中,如何快速让已经加入域的客户端统一设置桌面背景,如何有成百上千的客户端,就建议使用域环境来管理,下面就看看是如何操作的吧,先准备好环境。
工具/原料
用于设置桌面背景的图片
域主控制器windows server 2019
已加入域客户端windows 10
一、先设置共享文件夹
1、找到图片所在的文件夹,并鼠标右键,弹出选项,单击属性。
2、在属性选项卡中,单击“共享”,然后点击“共享”,
3、点击选项,选择“Everyone”,并添加,然后单击“共享”
4、点击关闭,图片共享设置完毕
5、然后,检验客户端可否访问图片
二、紧接着,再设置GPO
1、点开windows左下角的开始菜单,找到服务器管理器,并打开它
2、在“服务器管理器”中,点开“工具”,在工具中,找到“组策略管理”,并鼠标单击打开它
3、弹出,“组策略管理”,然后选择“销售部”
4、选中“销售部”,然后鼠标按右键,弹出选项,单击“在这个域中创建GPO并在此处链接”
5、弹出新建GPO,输入名称“设置桌面背景”,然后,单击“确定”
6、弹出“组策略管理编辑器”,点开“用户配置” ———>“策略”———>“管惯栲狠疲理模板”———>“桌面”———>“桌面”———>在右边双击“桌面墙纸”
7、弹出桌面墙纸设置,点击“启用”,输入网络共享的路径\\server01\share\m.jpg选择墙纸样式,单击“确定”
8、按键盘win+R,弹出“运行”,输入GPUPDATE /FORCE单击确定,更新组策略
9、验证客户端,客户端需要注销或重启系统,登录销售部的用户,已经看到图片设置成桌面背景了,验证成功了