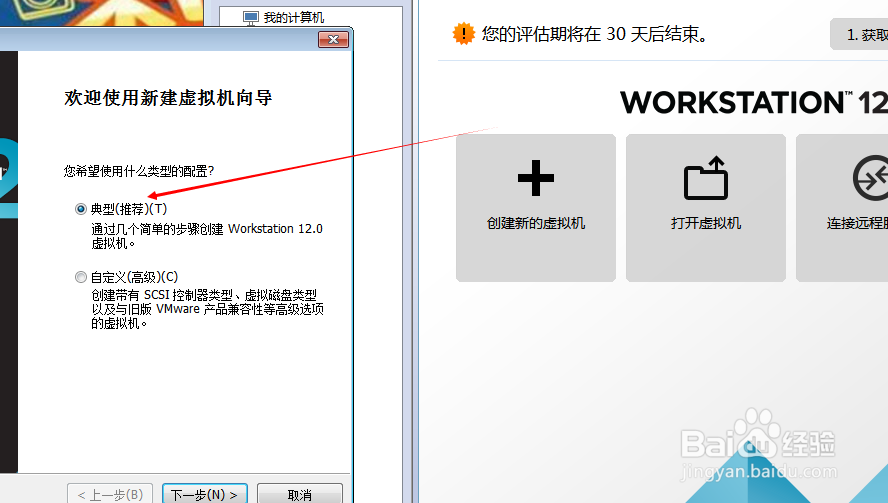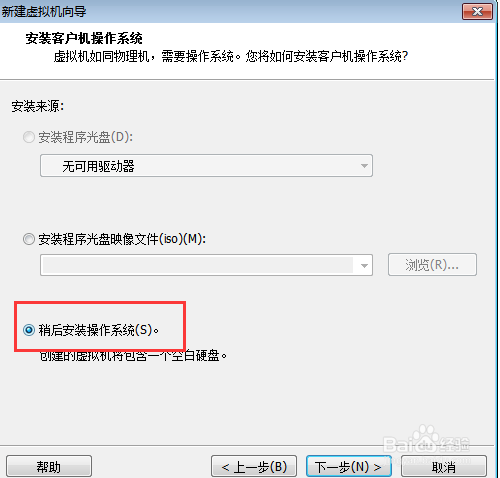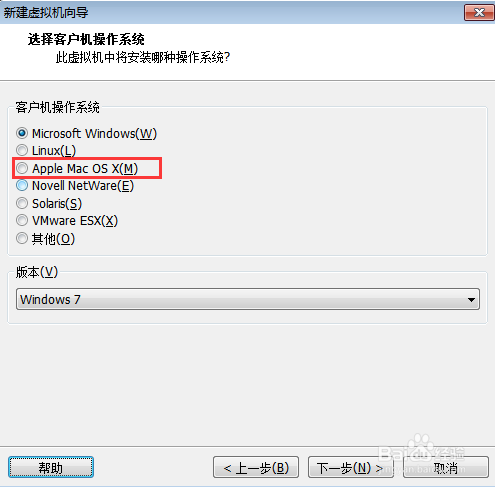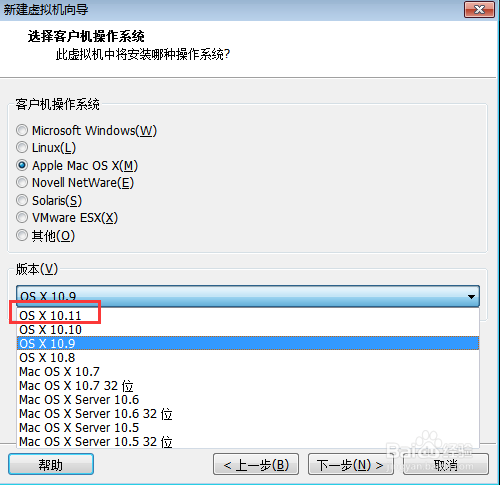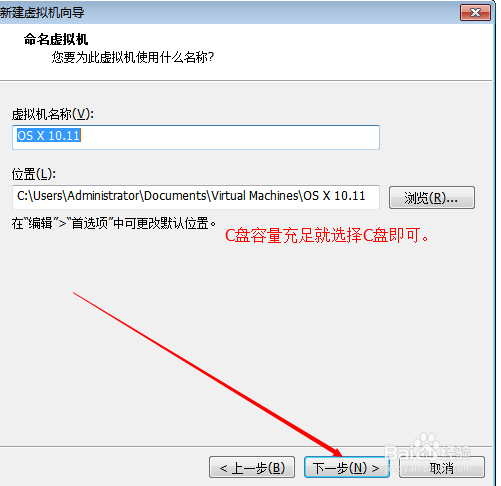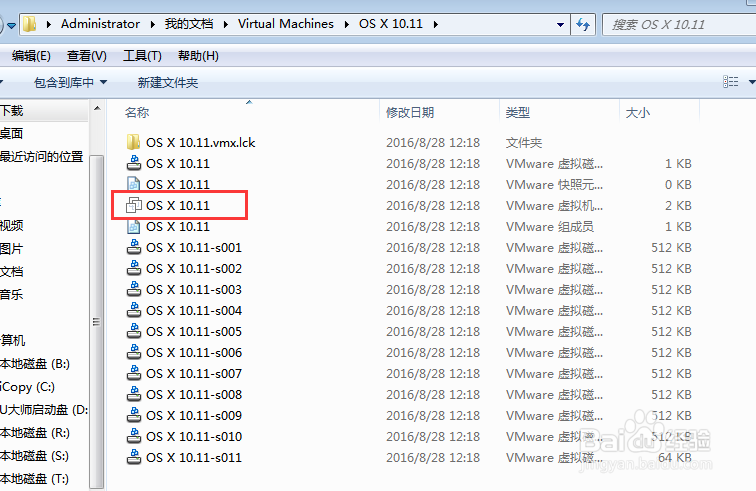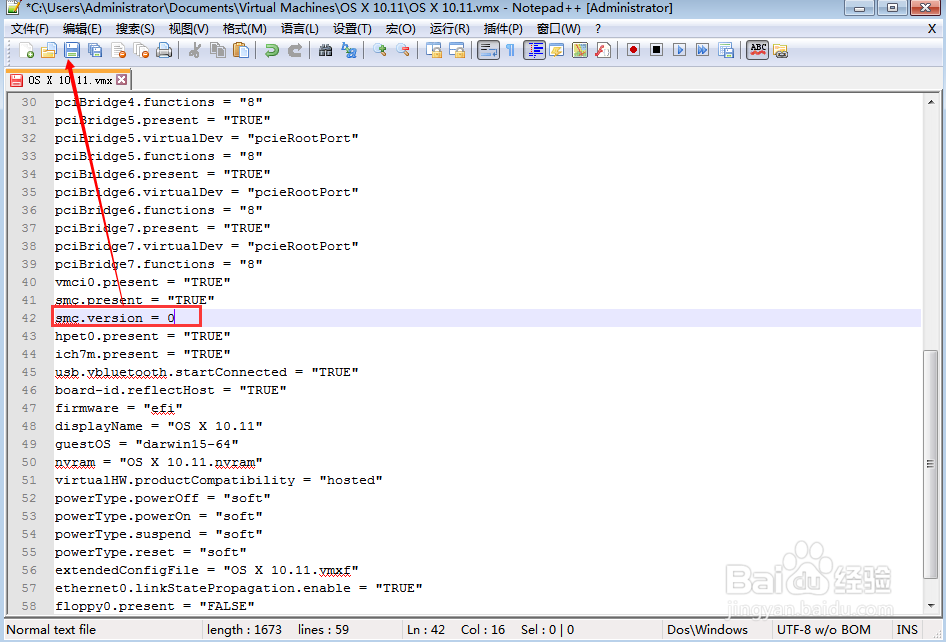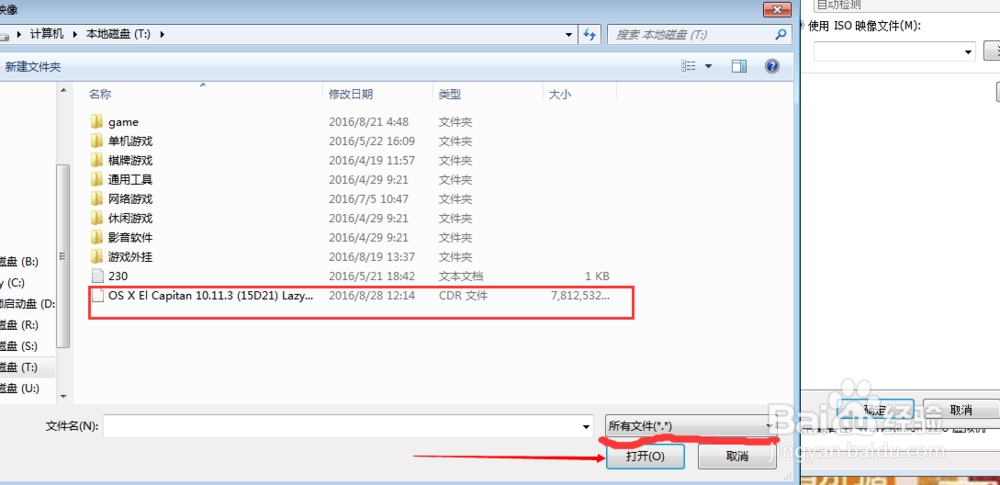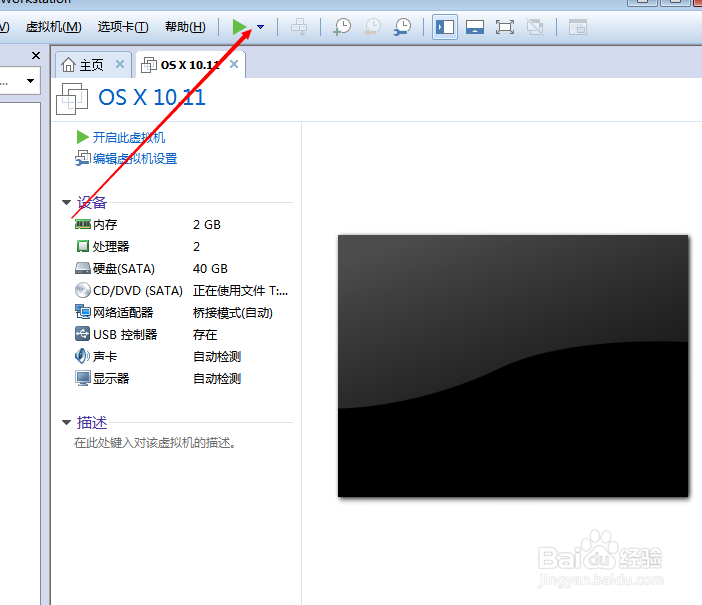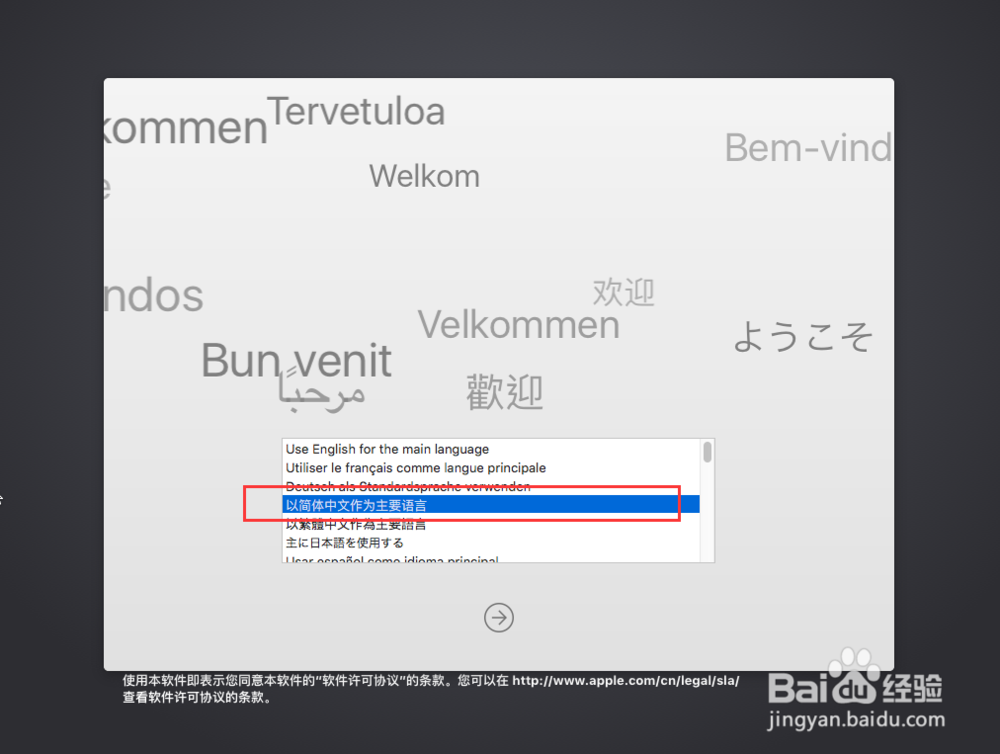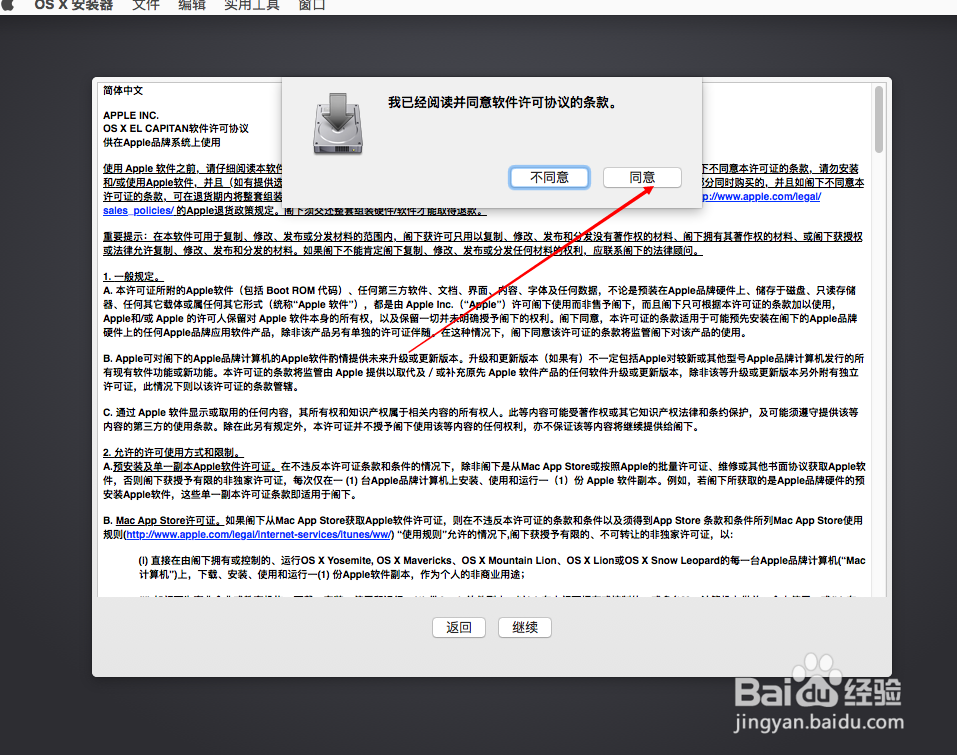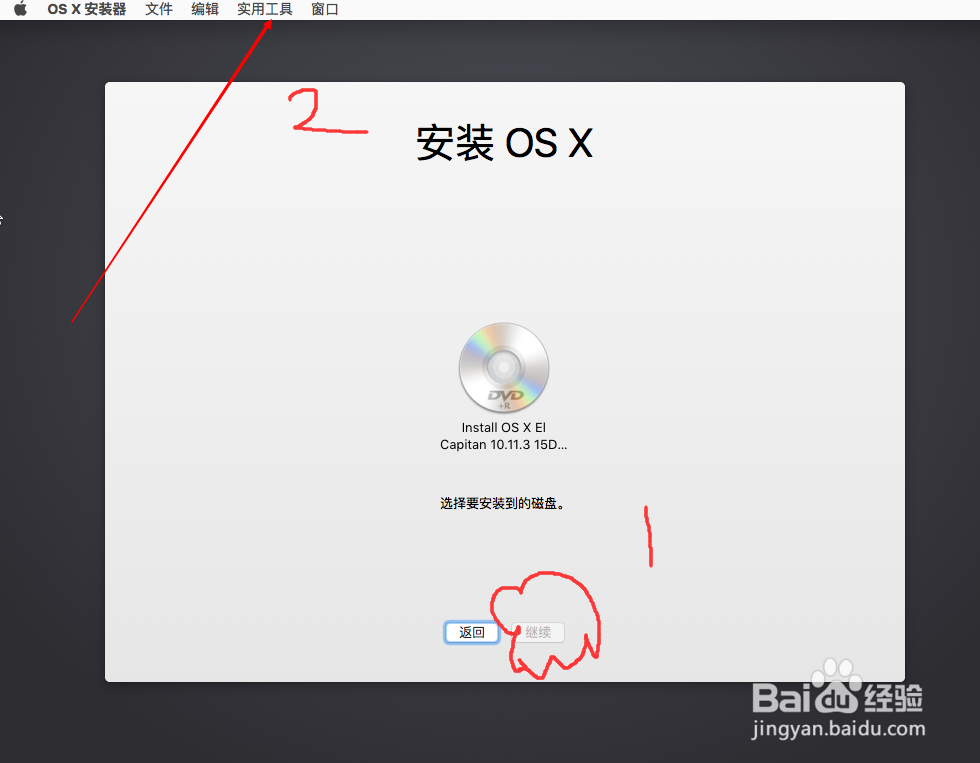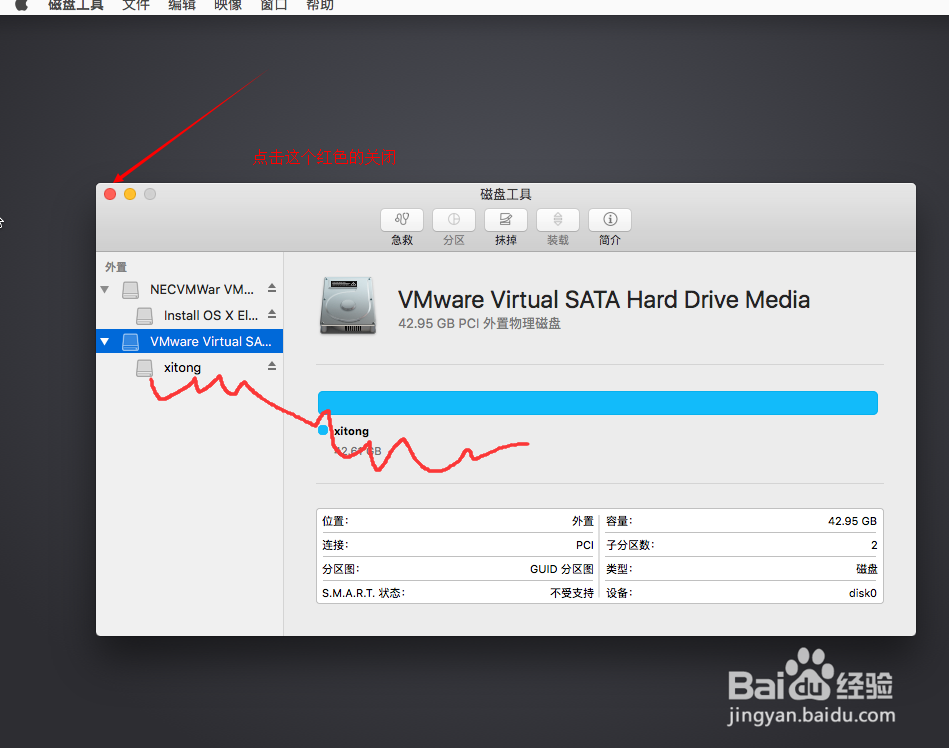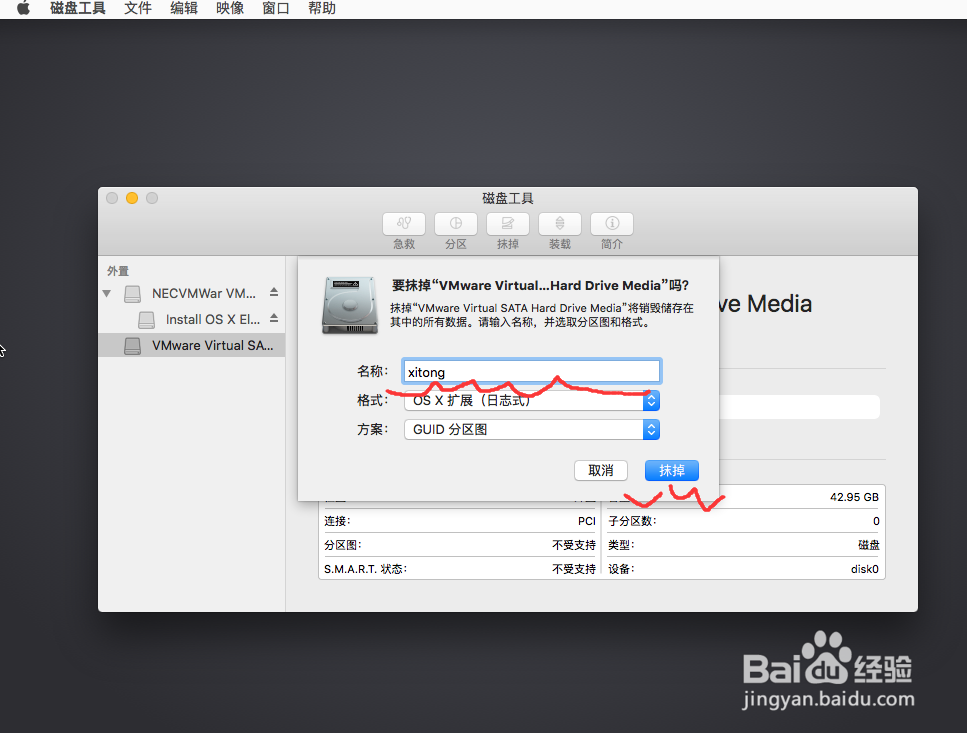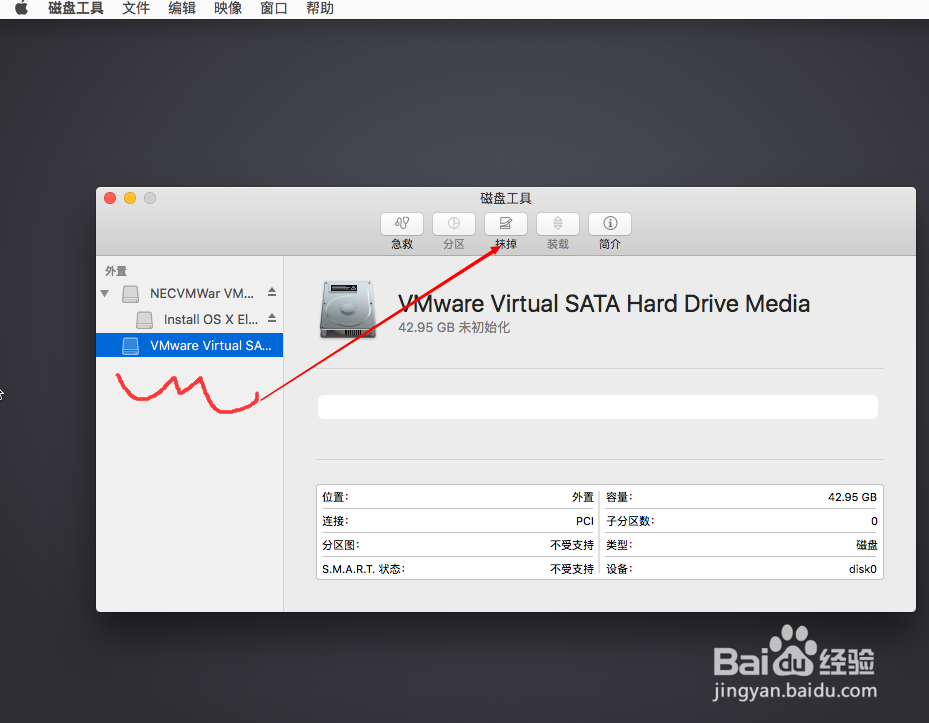1、首先是安装VM嘛术铹砾ware虚拟机,并且破解它让它能够支持os x 。先解压解锁工具把它放到路径没有中文的目录即可。全路径没有中文。然后先不要打开虚拟邙掩镔呔机,点击解锁工具的win install右键管理员身份运行安装即可。不需要进去任务管理器停止那些东东。其他的教程属于多余的。
2、打开虚拟机,然后点击新建,默认即可不需要修改。
3、选择稍后安装,接着选择os即可。
4、你要把虚拟机安装的地方,就默认选择C盘即可。
5、安装好了虚拟机,先退出了,然后进去路径找到虚拟机安装在那个地方,就是上图那个C盘默认的路径。你把下面的英文复制,然后在虚拟机里面编辑,添加进去保存即可。注意要保存。如同那样子操作即可。
6、弄好了,然后打开虚拟机,点击DVD那里,选择镜像,选择所有文件,找到cdr文件,选择添加即可。
7、接着点击虚拟机跑的图标即可安装。
8、在弹出的菜单中选择中文,选择继续即可。
9、最后看到这个图标是灰色的无法安装。先要分区才可以。
10、点击磁盘工具,然后选择虚拟机硬盘。
11、选择抹掉,随便设置一下名称方便你记忆,不设置也可以。
12、分区好了,退出工具,就是点击那个红色的x。然后选择安装即可。不是灰色按钮了安装那里。