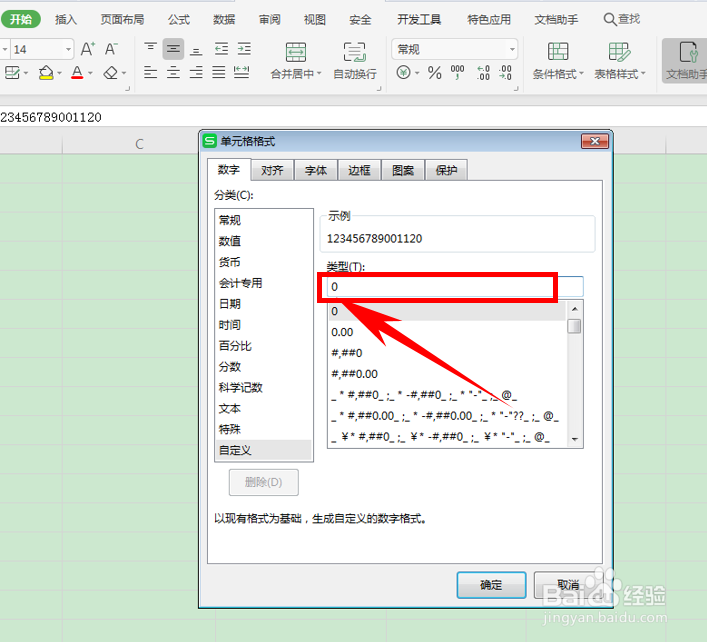1、首先,我们在单元格当中输入15位身份证号码,如下图所示,单击回车就转为科学计数法显示了:
2、第一种方法,可以在身份证号码之前,在英文状态下输入单引号,如下图所示:
3、单击回车后,科学计数法就转换为常规状态显示了,身份证号码就显示完全了,如下图所示:
4、第二种方法,单击数据单元格,在【开始】的工具栏下找到文字状态,在下拉菜单下选择【数值】,如下图所示:
5、第三种方法,单击右键选择设置单元格格式:
6、弹出单元格格式的对话框,分类选择自定义,在类型当中输入0,代表数值,而@代表文本,单击确定:
7、我们看到单元格当中就显示为完整的身份证号了,如下图所示:
8、那么,在Excel表格当中,单元格身份证号码显示不全的多种解决办法,是不是非常简单呢,你学会了吗?