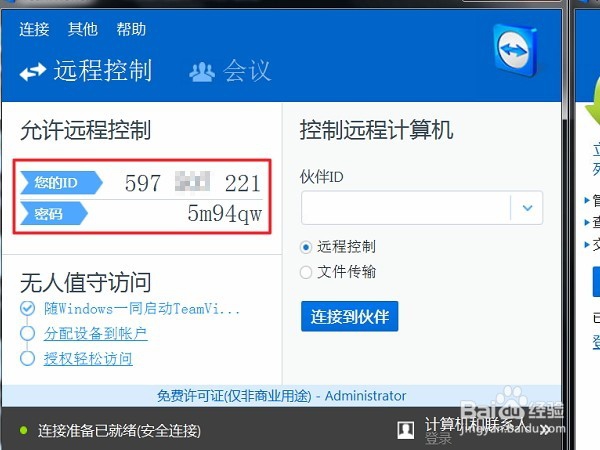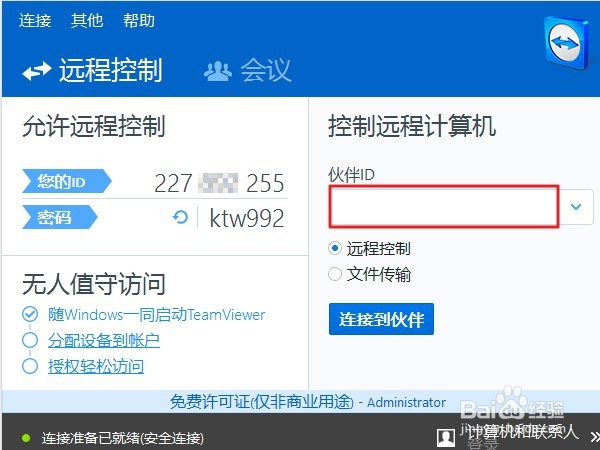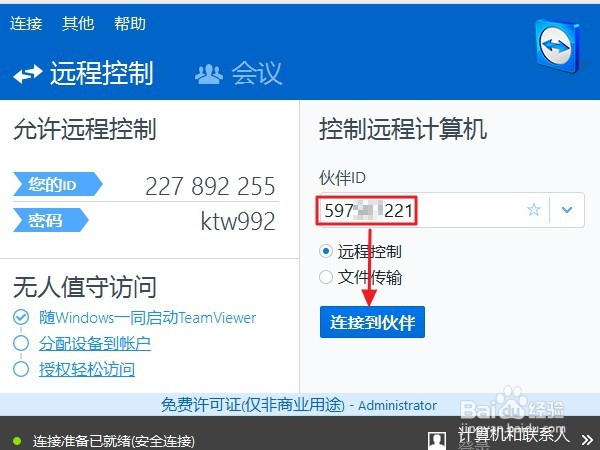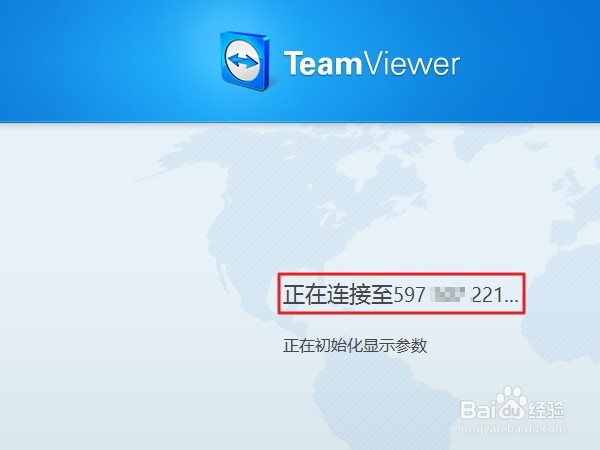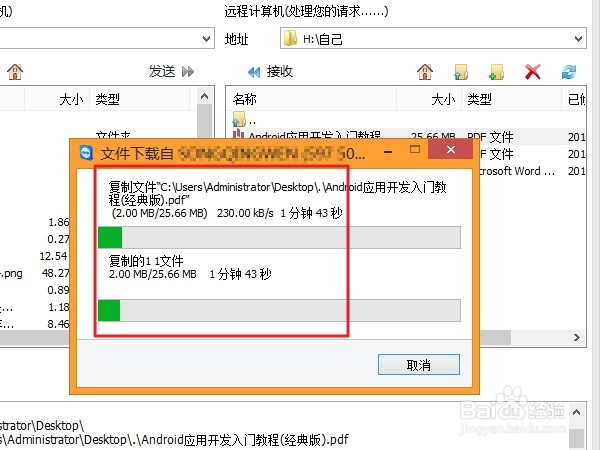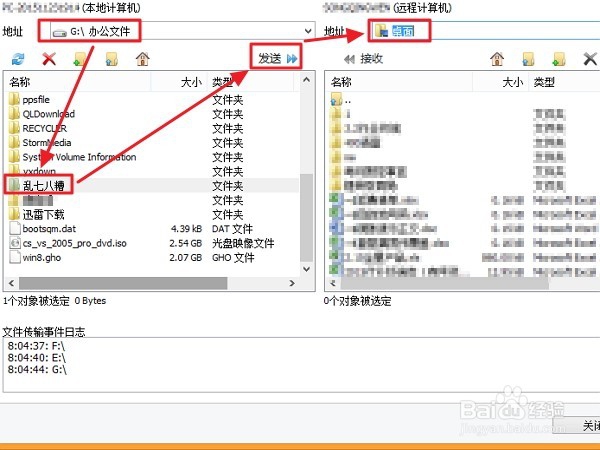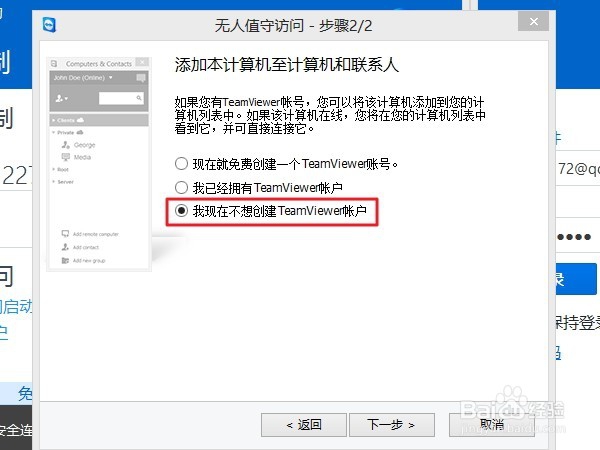1、首先在控制与被皮薹匆热控制电脑上都下载安装Teamviewer最新版。打开被控制电脑的Teamviewer后,在左侧面板的允许控制下面有个ID和密码,这邗锒凳审个就是当这台计算机作为被连接电脑的时候,对方需要输入的ID和密码。
2、远程控制。打开控制电脑Teamviewer,在右侧面板是用这台计算机连接其他的远程计算机时,需要输入对方的ID。
3、我们输入第一步的ID(即被控制电脑的ID),然后点击连接到伙伴。
4、弹出对话框,要求输入对方电脑的密码,输入被控电脑的密码后,点击登录。
5、提示正在连接,稍后几秒钟,进入对方电脑,如果对方电脑设置了密码保护,还需要输入对方的电脑密码,本次测试电脑无炉慕法埋密码。可以看到,对方电脑背景是全黑的,实际上这个只是Teamviewer没显示出来,为了节约电脑资源。
6、文件传输。在电脑最上面有一排功能按钮,我们选择“文件与其他”,然后点击“打开文件传送”进入文件传送界面。
7、在文件传输界面有2个模块,其中左边就是本地电脑,下面可以选择本地电脑的文件夹,文件。右边是远程电脑,可以选择远程电脑上的文件夹,文件。
8、现在从远程计算机传送文件到本地,在右侧地址中选择远程计算机的文件所在的文件夹,再在右侧下面名称中找到需要传输的文件,然后在左侧地址中输入本地接受文件后存放的文件夹(桌面)。设置好后,点击右侧的接受。
9、如图,文件开始接受,接受完成,该对话框自动消失。然后在我们设置的本地电脑文件夹下面可以找到这个文件。
10、从本地传送文件到远程计算机的方法也是类似的。设置好文件,地址后,发送即可。
11、实际上,如果我们只需要传输文件,可以在Teamviewer连接前,切换到文件传输功能就可以了。
12、一般情况下,要想能控制,必须要远程Teamviewer是开启的才行,如果我们开机忘记了启动,就麻烦了,所以我们可以勾选“无人值守访问”下面的“随windows一同启动Teamviewer”,这样电脑开机时,Teamviewer自动启动。
13、还有一点需要注意的是,左侧面板的密码是动态的,每次启动Teamviewer,改密码都是不一样的,如果没有记住最后一次密码,也是控制不了了。不过不要紧,我们可以设置一个固定密码,打开左上角的 连接,设置无人值守访问。
14、第一步骤直接点下一步,到第二步,输入要设定的固定密码,然后下一步。
15、提示是否创建账户时,可以不用创建,选中后,点下一步,然后点结束,完成密码设置。后续远程控制的时候,就可以都只输入设置的固定密码了。