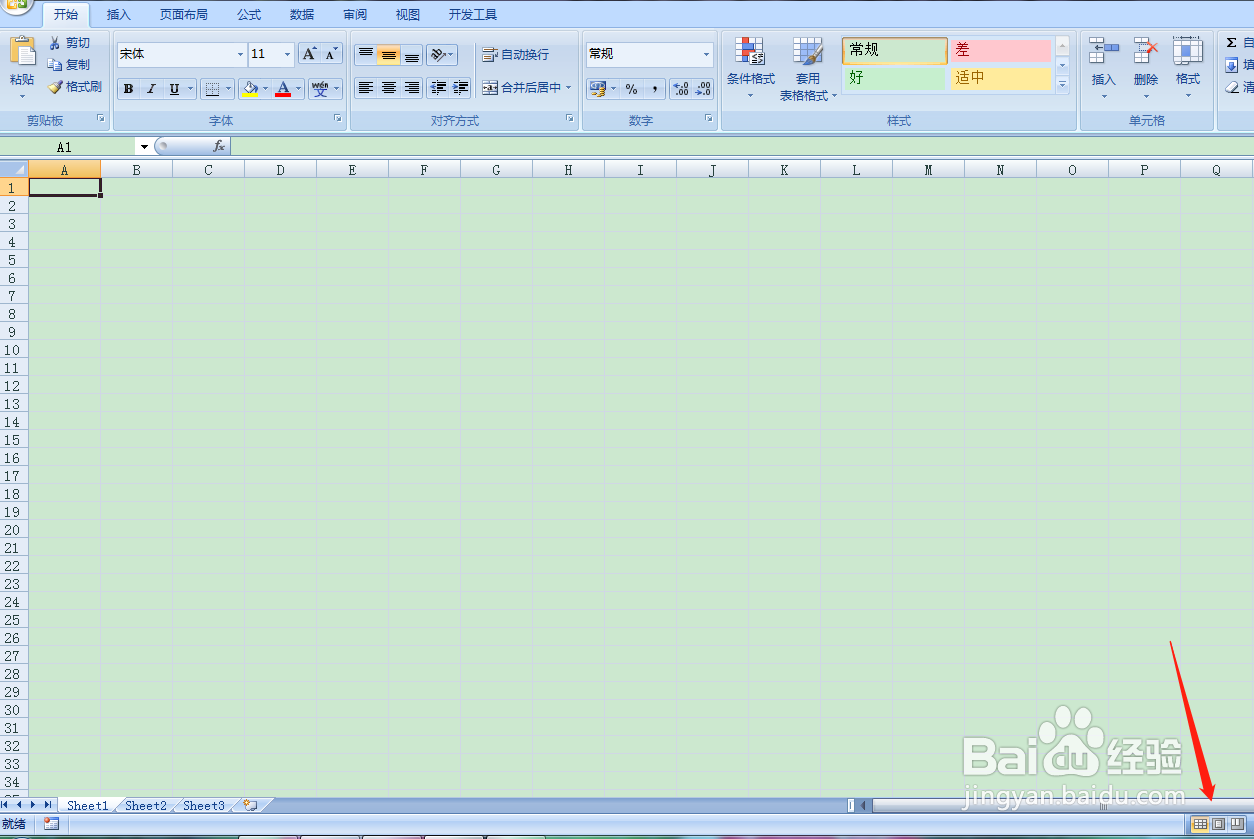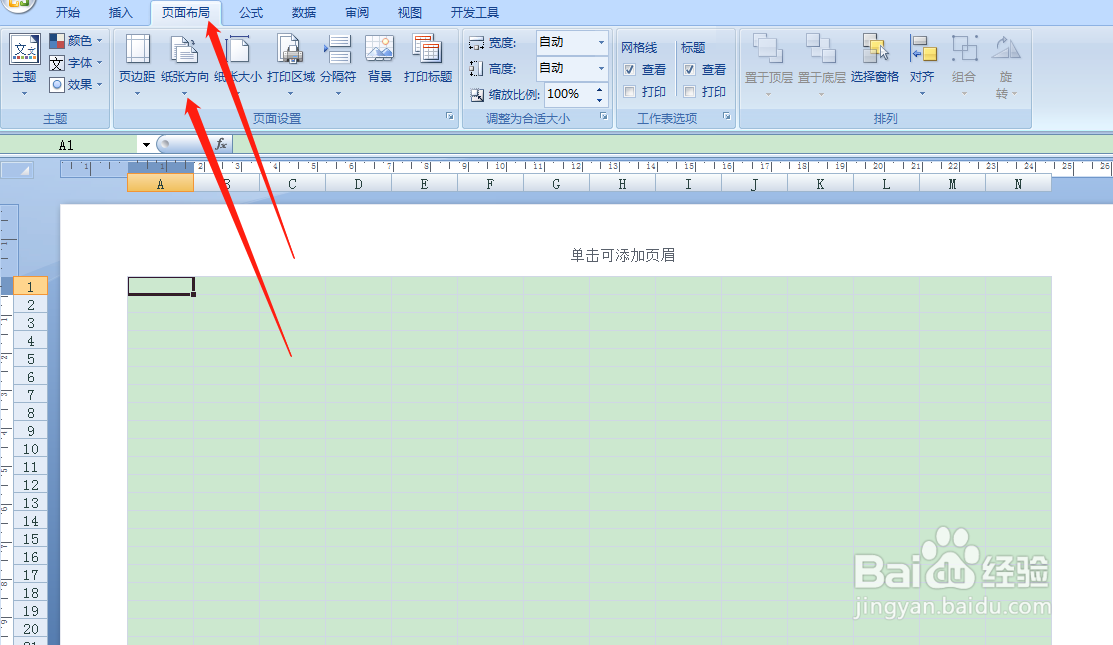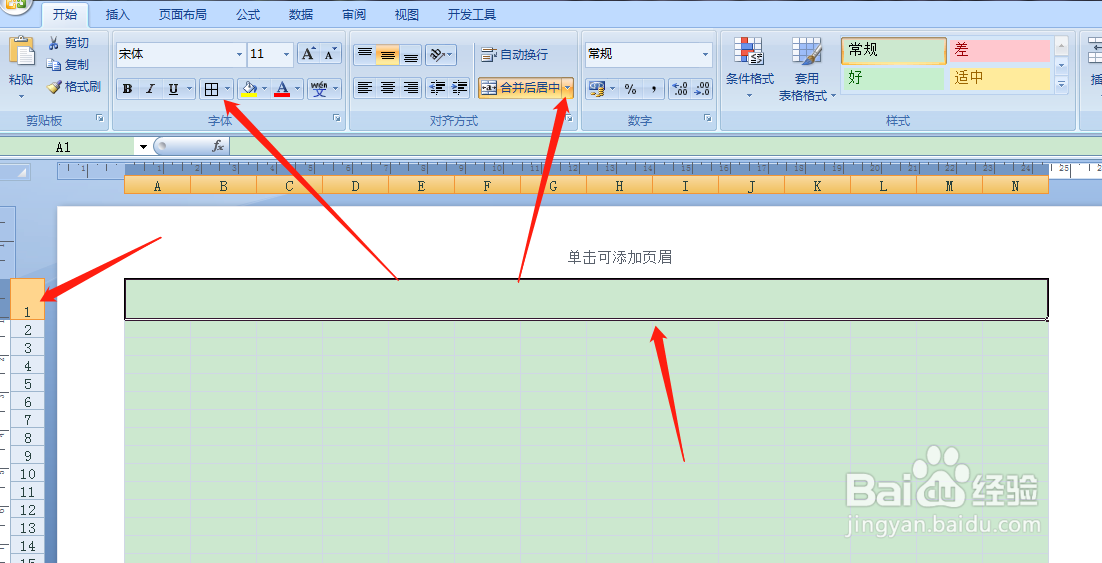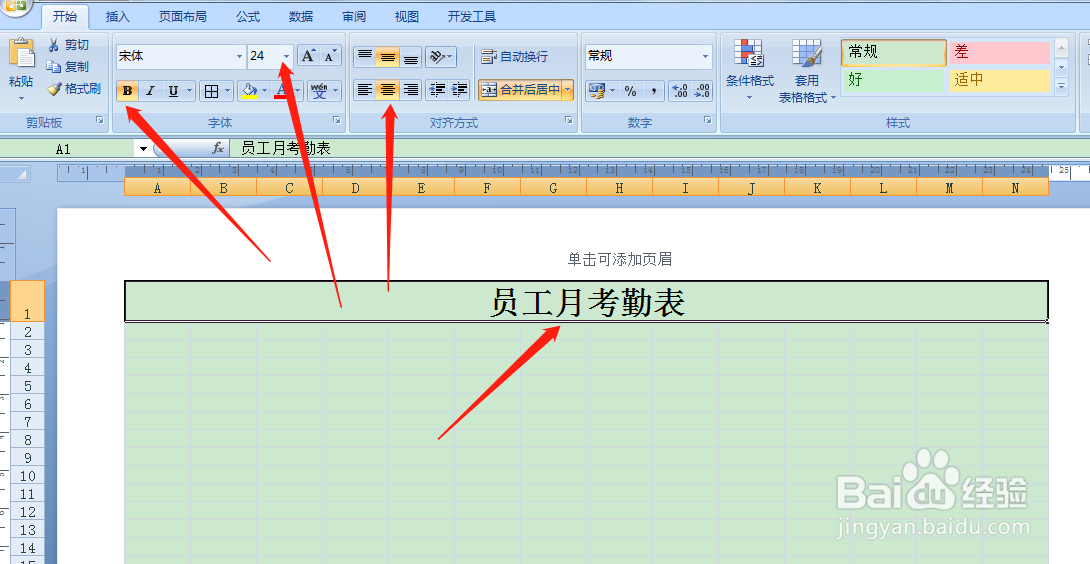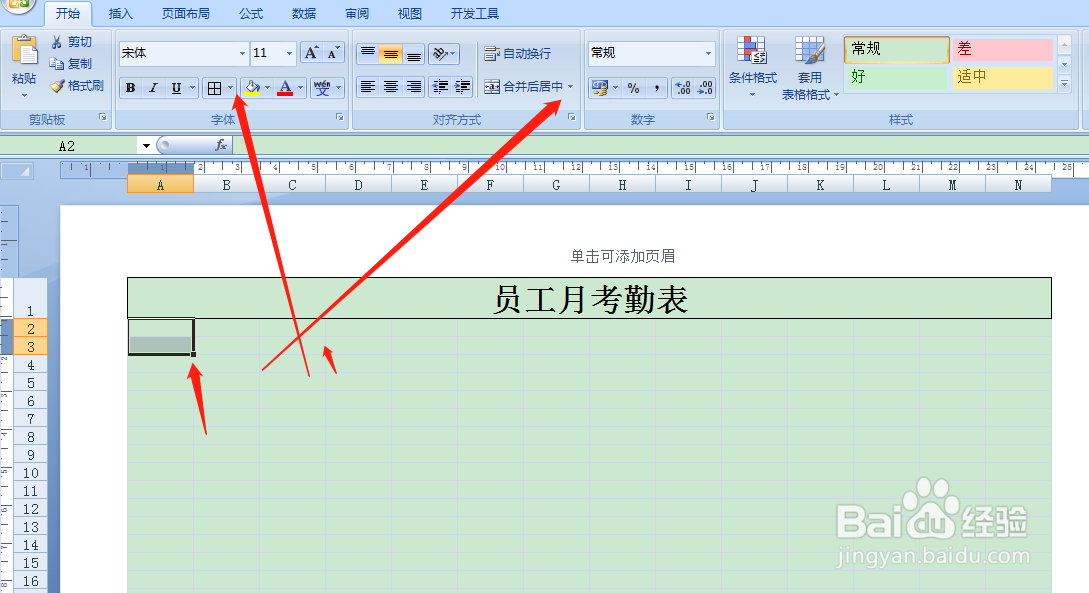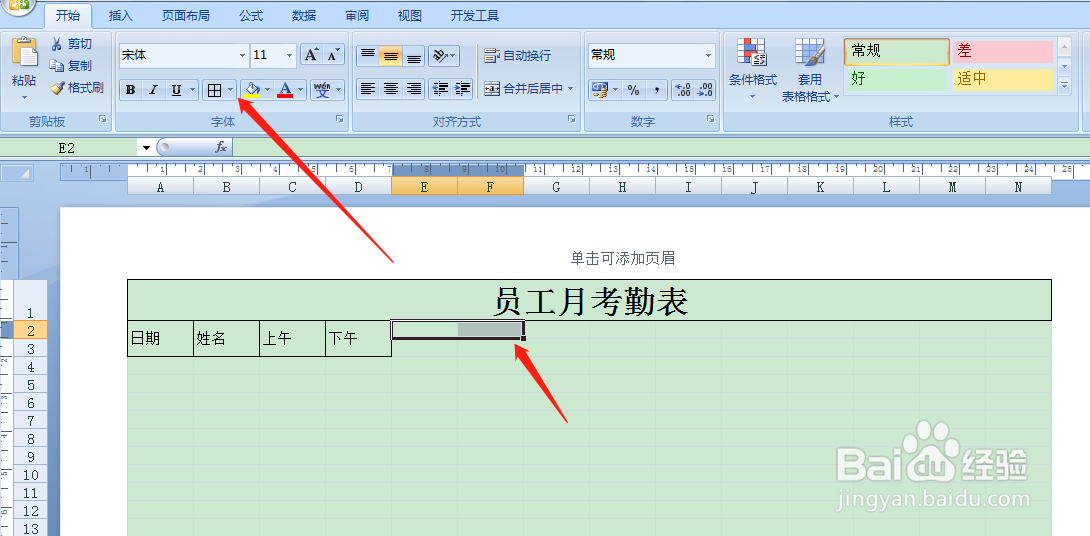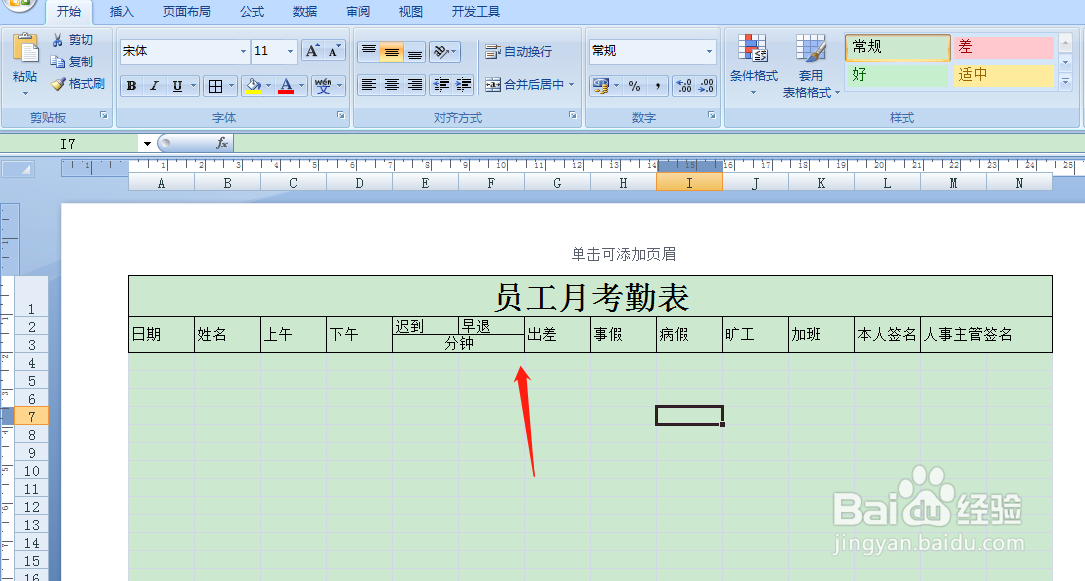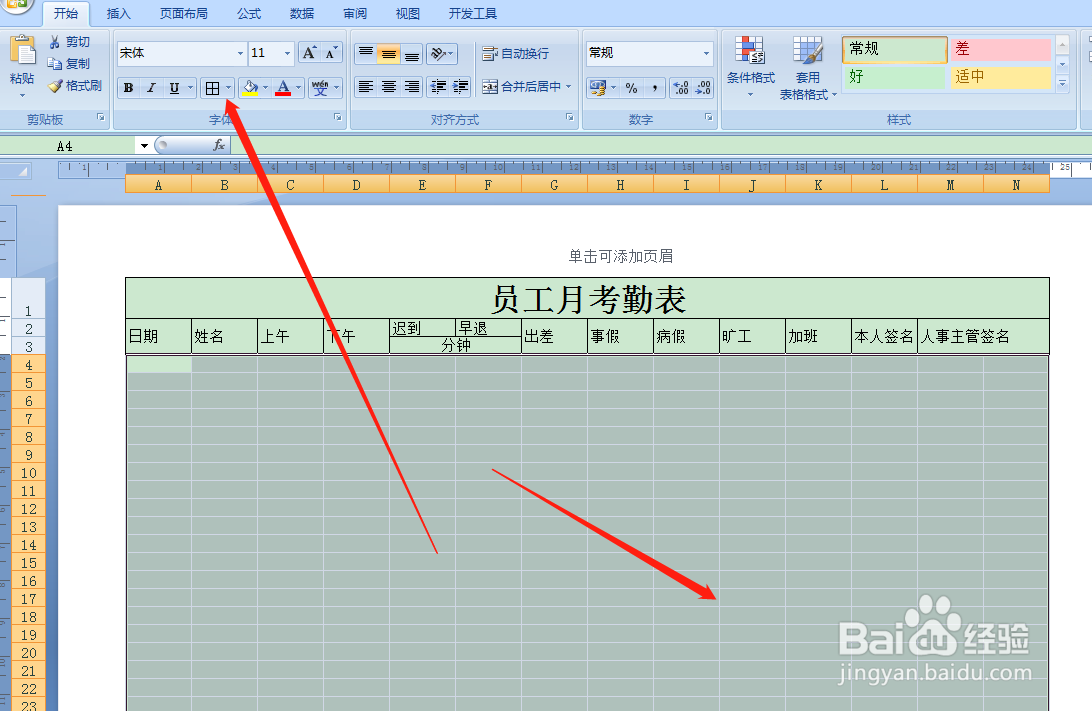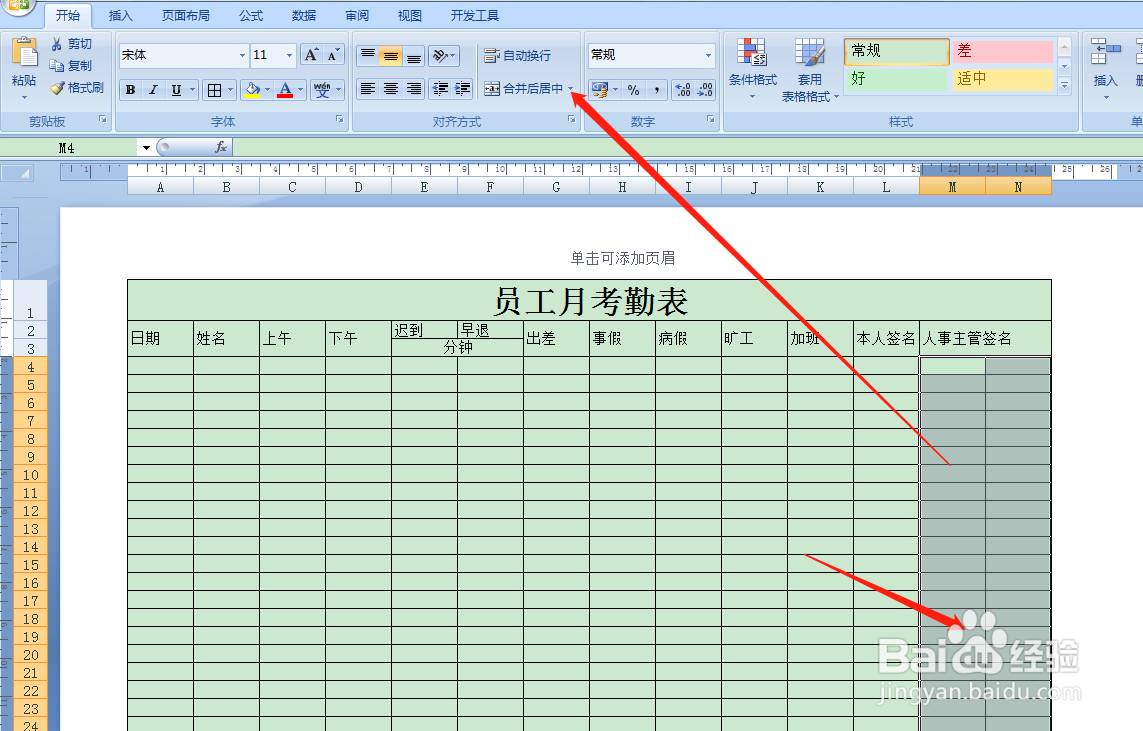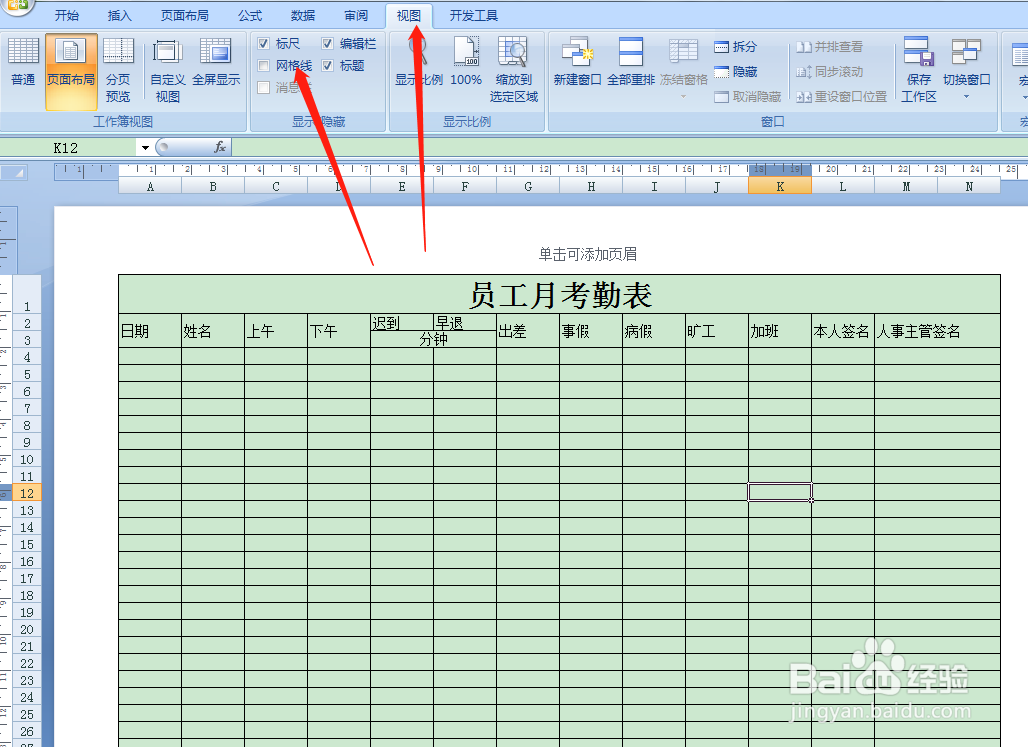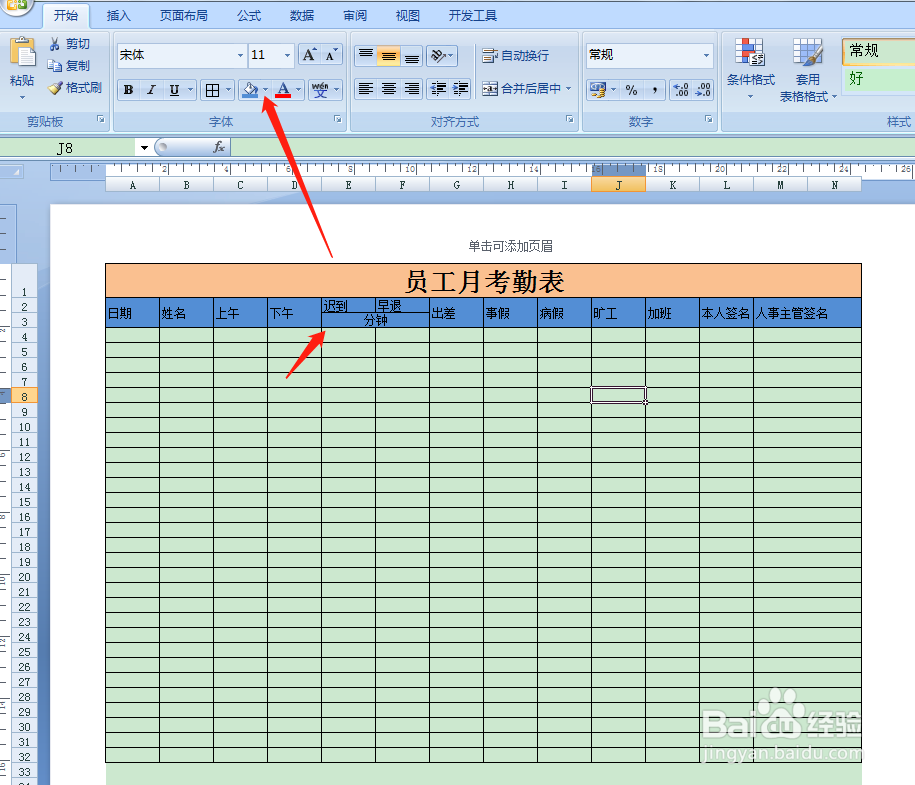1、首先打开Excel2007,点击右下角页面布局。
2、点击工具栏上【页面布局】选择【纸张方向】选择【横向】。
3、按住鼠标左键,框选第一行,点击工具栏,合并单元格,添加所有框线。然后在左侧调整行高。
4、在第一行表头,填写表格名称【员工月考勤表】,然后字体设置24号,选择字体加粗,格式选择居中。
5、按住鼠标左键框选两个单元格,如下图所示。在工具栏点击合并单元格,然后点击添加所有框线。
6、如下图中样式做出表头第二行,填写好对应的项目名称。下图中所示,按住鼠标左键框选两个单元格,点击添加所有框线。
7、框选下面两个单元格,点击工具栏,选择合并单元格,然后添加所有框线。
8、如下图所示,填写好对应的项目名称,下面图中【分钟】选择字体居中对齐。
9、如下图中所示,做好表头第二行,并填写好对应的项目名称。【人事主管签名】处使用了四个单元格合并。我就不做过多的赘述。
10、按住鼠标左键框选下面区域,点击工具栏,添加所有框线。
11、【人事主管签名】下边对应的区域,按住鼠标左键框选,然后点击工具栏合并单元格,点击跨越合并。
12、表格做好后,点击视图,取消网格线,最后给表头添加底纹。就完成了。