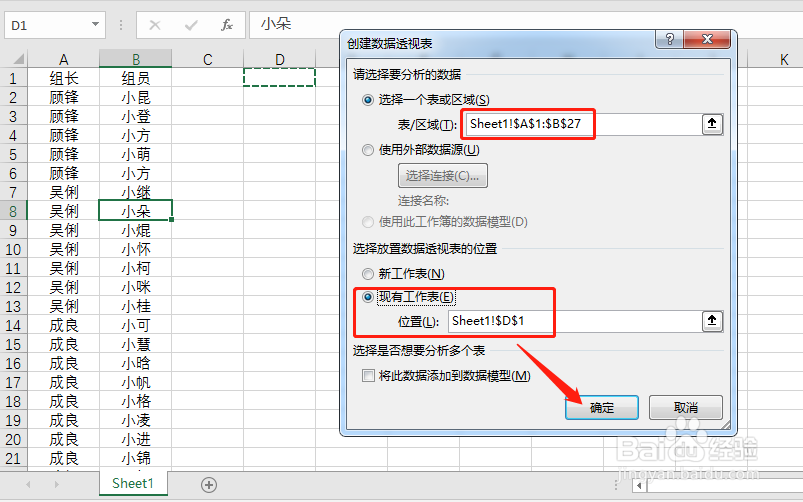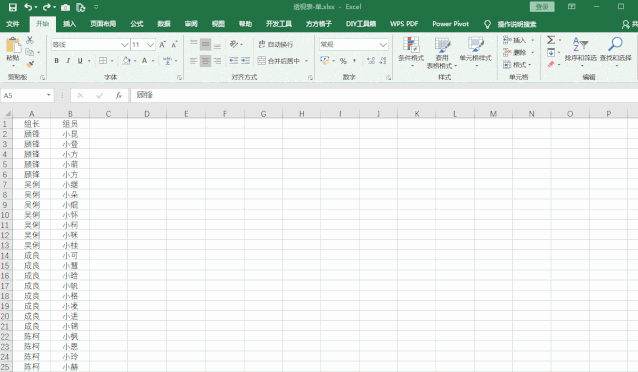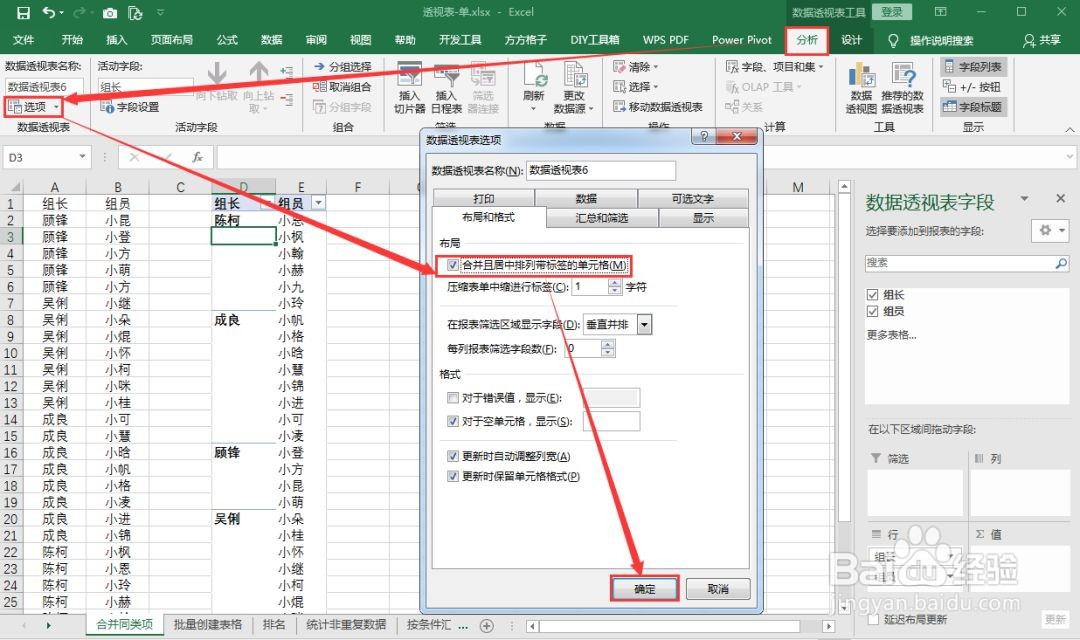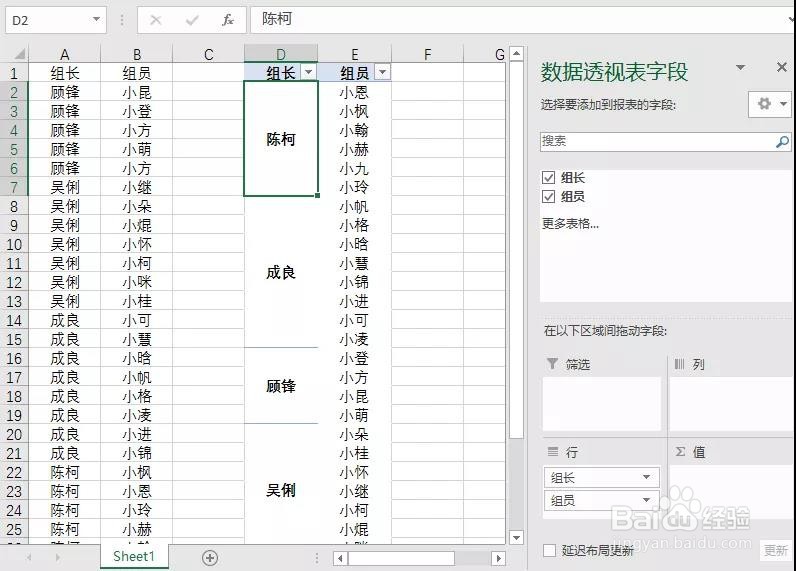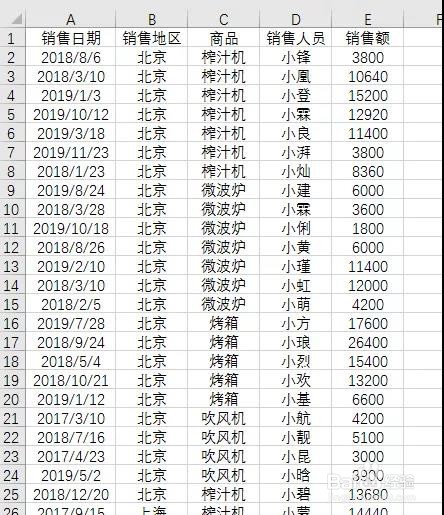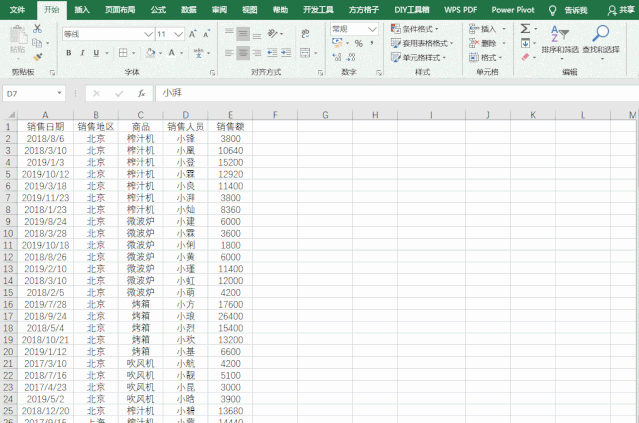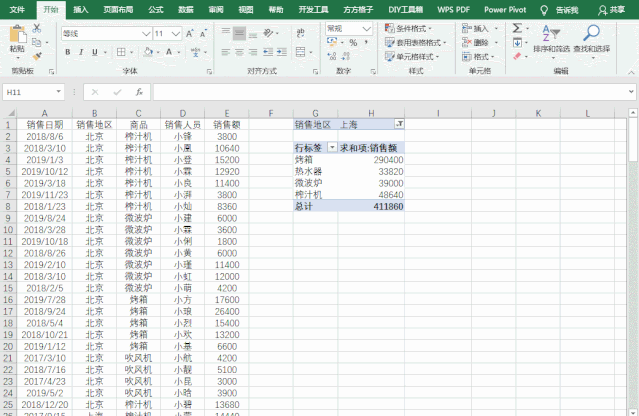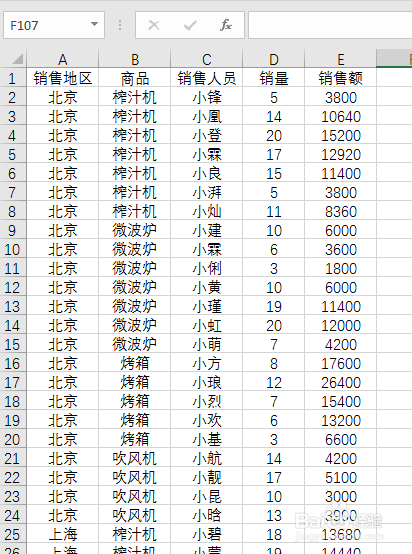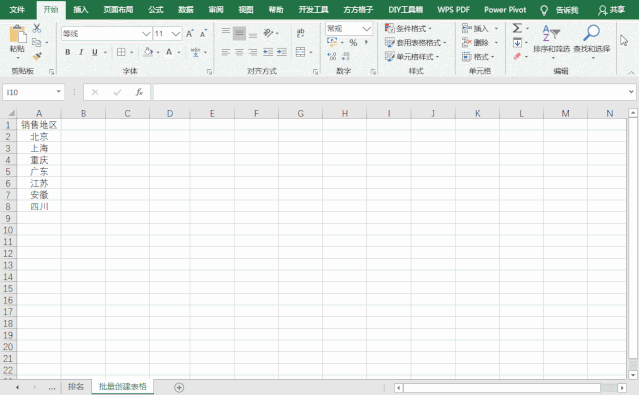数据透视表是工作中经常使用的工具,如何才能充分利用数据透视表中的功能,使透视表的效益实现最大化呢?
工具/原料
电脑
Excel
1. 合并同类项
1、虽然总是强调大家不要使用合并单元格,但是奈何某些领导偏偏就喜欢,没办法,只好照做了。如图所示,需要根据组员信息,将组长进行合并。
2、当然,大家一个一个手工合并也是没问题的,但是在数据量较多的情况下,还是使用数据透视表更快捷一些。步骤:点击数据区域中任意单元格,选择插入“数据透视表”,在弹出的对话框中,需要注意自动扩展的区域是否是我们想要设置的区域。然后选择在“现有工作表”中创建数据透视表,单击“确定”。
3、将“组长”、“组员”拖放在“行”字段下,在建立好数据透视表后,我们还需要做三件糙怍牢莱事,使数据透视表变成我们常规的表格样式。①点击“数据透视表工具”栏下的“设计”选项卡,将数据透视表的“报表肯荟卯混布局”修改为“以表格形式显示”。② 同样在“设计”选项卡下,点击“分类汇总”,选择“不显示分类汇总”③ 点击“数据透视表工具”栏下的“分析”选项卡,点击 “+/-按钮”,关闭透视表里的组合按钮。操作步骤见动图:
4、接着,在“数据透视表工具”栏下的“分析”选项卡下,点击“选项”,勾选“合并且居中排列带标签的单元格”,单击“确定”。
5、最后效果如下:
2. 按条件汇总数据
1、其实很多人学习透视表,都是被透视表强大的汇总功能所吸引,带大家见识一下数据透视表的看家本领。
2、统计不同地区的总销售额在现有工作表中,插入数据透视表。将“销售地区”拖放到“行”字段下,“销售额”拖放到“值”字段下,即可得到结果。
3、统计上海地区烤箱的订单数右键单击透视表,调出字段列表,将“销售地区”拖放到“筛选”字段下,“商品”拖放到“行”字段下。点击“求和项:销售额”的下拉按钮-“值字段设置”,将“值汇总方式”设置为“计数”,最后筛选出上海的销售地区,即可得到结果。
4、按年、季度、月统计总镓恰鲜仍销售额右键单击透视表,调出字段列表,取消勾选“销售地区”、“商品”,将“销售日期”拖放到“行”字段下。点击“销售日期”列中的单元格,鼠标右键点吁炷纪顼击“组合”,在弹出的“组合”设置框中,选中“步长”栏中的“月”、“季度”、“年”,最后“确定”即可得到结果。(如动图所示)
3. 统计非重复数据
1、说到统计非重复数据,相信大家首先想到的就是COUNTIFS函数。其实,用数据透视表同样可以实现这一需求。如下图所示,需要统计出各销售地区的商品种类数。
2、在现有工作表中,插入数据透视表。(注意,在“创建数据透视表”的设置框中,需要勾选“将此数据添加到数据模型”。)
3、将“销售地区”拖放到“行”字段下,“商品”拖放到“值”字段下。点击“以下项目的计数:商品”的下拉按钮-“值字段设置”。将“值汇总方式”设置为“非重复计数”,最后点击“确定”。简单几步就能得到结果,是不是比公式方便多了呢?
4. 排名
1、说到排名,一般情况我们都会使用RANK函数,其实数据透视表也可以用来排名,如下图所示,我们需要根据各个地区的总销售额进行排名,来看看具体操作吧~
2、在现有工作表中,插入数据透视表。由于我们只需要统计各个地区的总排名,所以只需要将“销售地区”拖放在“行”字段下,“销售额”字段拖放两次到“值”字段下。然后点击“求和项:销售额2”的下拉按钮-“值字段设置”。将“值显示方式”设置为“降序排列”,最后点击“确定”,如下图所示。
5.批量创建表格
1、还在一个一个的手工首疏扌熘创建工作表吗?太out了!来看看“万能”的数据透视表是怎么高效的完成工作的。步骤:在表格中输入想创建的表格名称,并在现有工作表中,插入数据透视表。将“销售地区”字段拖入“筛选”字段下。在“数据透视表工具”栏下的“分析”选项卡下,点击“选项”的下拉按钮-“显示报表筛选页”,单击“确定”。这样一来,工作簿中就会自动生成相应的工作表。是不是很快捷呢?